Integration with Zendesk Sell Follow
In all promotions created with Easypromos, the administrator has the possibility to gather the emails of the users who have participated, and this list of participants can be downloaded in an Excel file. For greater convenience, in promotions created in the White Label version, you will be able to synchronize and import the users registered in the promotion as a list of leads in Zendesk Sell.
What will it allow you to do?
1. Automatically synchronize and import users who sign up in your contests as new leads or contacts into your Zendesk SELL account. Easypromos syncs leads with Zendesk Sell in 15-minute windows.
2. Link the fields in the promotion registration form with the fields in the list in Zendesk Sell.
3. Condition the import to the Zendesk Sell list to a check box on the registration form (for example, you can choose the check box that corresponds to the consent of users to be included in the mailing list).
4. Select or create a tag to which that lead will be associated
5. Select a source that the user will be associated with in your Zendesk Sell database.
6. Assign the owner of the lead or contact
Note: The integration with Zendesk Sell is only available to clients with a Corporate Plan or a White Label Plan.
Important: In order to import the emails of the participants to your Zendesk Sell mailing lists, you must enable the 'Email' field in the user registration form, so that users will be requested to enter their email when registering in the promotion.
How to set up the integration with Zendesk Sell
First, it will be necessary for the administrator to already have an active account in Zendesk Sell, as well as a list of leads or contacts already created, where all the users who have participated in the promotion will be imported.
Once this list is created, to synchronize your promotion database with Zendesk Sell you will need to follow these steps:
1. From the promotion management page, click on the "Integrations" option that you will find in the menu on the left: 2. Then click on the Zendesk Sell image to be able to sync the promotion database:
3. You will access the configuration page of the Zendesk Sell module, where as a first step, you will need to connect with your Zendesk Sell account
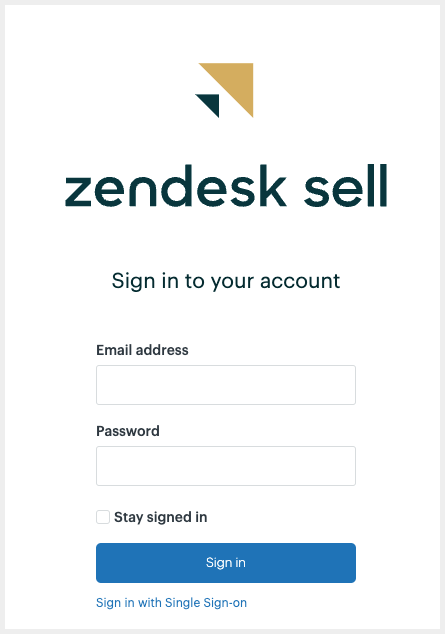
Authorize then the integration:
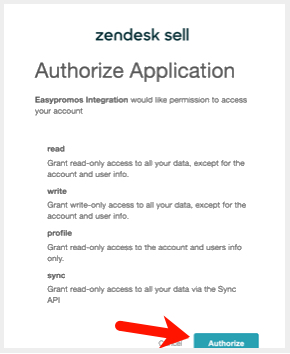
4. Next, click the "Continue" hyperlink and a pop-up will open, where you must select the Zendesk Sell list where you want to import the data of the users of your promotion:
5. The next popup window will show you the different fields of the registration form that you have configured in the promotion, as well as the 'Email' field that always comes by default. At this point you will need to link the different registration fields with the mailing list fields in Zendesk Sell, as indicated in the following image:
6. Once you have linked all the form fields, automatic import will be enabled, and the application will automatically synchronize and import users' emails to Zendesk Sell as they register for the promotion (users will be imported automatically within a maximum period of 15 minutes).
On this screen you will see the available configuration options:
- See LOGS: This feature allows you to see the different states of the shipments: the users sent, those that are in queue or those that have not been sent due to an error. In the errors, you can see the details of it.
- Change: From there you can change the Zendesk Sell list (contacts or leads) that you have previously selected.
- View and edit matched fields: There you can review the registration form fields that you have linked to the list fields in Zendesk Sell, and make any changes you need.
- Select the consent checkbox from the promotion: This option will allow you to select the checkbox of the form where you request the consent of the users. If you select this option, the app will only import emails from users who have accepted this check box into Zendesk Sell.
- Generic email filter: You can indicate that generic emails are not sent. This option will help you capture leads in B2B campaigns.
- Assign or create a tag(s) to the leads that have registered in the promotion.
- Select or create a source that the user will be associated with in your Zendesk Sell database.
- Users: Assign the owner of the lead or contact.
Note: In promotions where the Login system is enabled, only unique users will be sent and not each of their participations/entries.
7. Following these steps, the application will import all your leads or contacts registered in your promotion to your Zendesk Sell account, and these will be added to your email list where they will all appear at the end of your campaign.

Comments
0 comments
Please sign in to leave a comment.