Mailchimp Integration Follow
In all promotions created with Easypromos the administrator has the chance to obtain the email of participants. This list of participants can be downloaded in an Excel file. For convenience, with the Premium and White Label versions of Easypromos, you can sync and import the data of registered users to a Mailchimp emails list.
Which actions can be carried out?
1. Synchronize and import participant emails automatically to any Mailchimp list.
2. Manually import participant emails from the promotion to the Mailchimp list you wish.
3. Match the entry form fields of the promotion with the fields in the Mailchimp list.
4. Make it a condition for importing to a Mailchimp list that the participant has ticked a checkbox in the entry form (for example the checkbox where the users give their consent to be included in an emailing list).
5. Put a Mailchimp tag on all the participants of the promotion that are imported to the selected list.
6. Indicate which group/interest of a subscriber list the promotion participants should be sent to.
Important: In order to import the emails of participants to your Mailchimp email lists, you should activate the “Email” field of the users’ registration form so that users can enter their email address when registering for the promotion.
To begin, the administrator should have an active Mailchimp account, as well as an email list already created. The emails of all the users who have participated in the promotion will be imported to this list.
Once the Mailchimp account has been set up and the email list created you must follow these steps in order to sync the database of your promotion with Mailchimp:
1. Once you are in the control panel of the promotion, click on the “Integrations” option that you can find in the menu on the left:
2. Then click on the Mailchimp image to sync the database of the promotion:
3. You will now reach the Mailchimp configuration page where the first step is to connect your Mailchimp account and authorize the Easypromos application permissions to access your Mailchimp account:
4. Then a pop-up with your Mailchimp lists will open. Select the list you want to import the promotion participants to.
5. Next, another pop-up will open where you will see the different fields of the entry form that you have configured in the promotion, along with the ‘Email’ field that is a default field. Here you should link the fields of the entry form with the fields of the Mailchimp list, as you can see in here:
6. When all of the fields of the promotion’s entry form have been linked with the Mailchimp list, the next step is to enable the automatic import:
Once the automatic import is enabled, it means that the application will automatically synchronize the user emails with the Mailchimp list as they register in the promotion (the import may take up to 10 minutes).
In this screen, you can see all the available integration configuration options:
- Change: Here you can change the Mailchimp list that you’ve selected before
View and edit linked fields: Review the entry form fields - Select the consent checkbox from the promotion: This option lets you select the checkbox from the promotion’s entry form where you ask users for their consent to contact them further. If you select a checkbox here, the application will only sync the users that have ticked the checkbox.
- Tag the subscribers with this label: This option allows you to add a tag to all the users that are imported to the list from the promotion. You can use this tag to organize the users in the list in Mailchimp.
- “Import now” button: This button lets you sync the promotion users with the Mailchimp list at a certain time, for example if the integration has been disabled.
Note: In the promotions with the Login enabled only the unique users will be sent and not their participations.
7. After following these steps, the application will have imported all the emails of the users registered in the promotion to your Mailchimp account and these will now appear in your email lists:
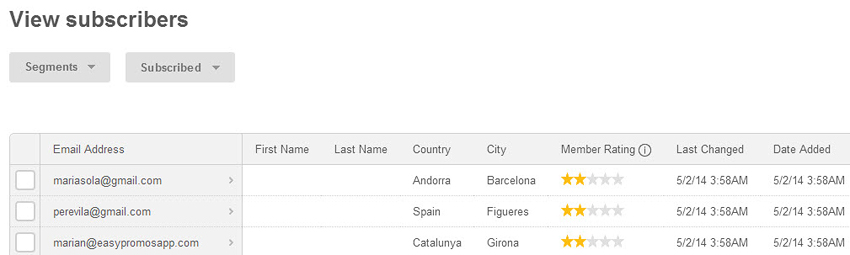

Comments
0 comments
Please sign in to leave a comment.