Tutorial: management of the OnAir Studio Follow
The OnAir Studio is the tool that the presenters will use while they are live on the radio show to carry out the OnAir campaign.
With this tool, the presenters will be able to consult the calendar with the different contests that are programmed, read the script and the notes that the administrators have uploaded for each campaign, add the candidates with their information (First, last name and phone number) and assign prizes to the winners, in an easy and efficient manner.
In this tutorial we explain how to manage the contests of the campaign, while live, using the OnAir Studio tool.
The present tutorial is organized as follows:
-
Introduction
-
How to access the OnAir Studio tool
-
Overview of the OnAir Studio tool
-
Management of the On Air Studio
1. Introduction
The OnAir Studio is the tool that presenters will use while they are live on the radio show/program. With this tool, the presenters will be able to consult the calendar and find information regarding the contests that are programmed, read the script and the notes that the administrators have uploaded for each campaign, add the candidates with their information (First and last name, phone number), assign prizes to the winners etc.
The OnAir Studio is designed with the following elements:
- Visualization of the OnAir Studio: by default the present and coming contests are shown - with visual help for each contest. You can see contests that were run a few days ago as well, if needed, by clicking the “Show old” contests button. You can also restrict the visualization to today’s contest to simplify your board.
Click the Contest that will be managed today to see all relevant information, check out prizes that you will be able to distribute and add candidates once listeners begin to call the station. - Prize inventory preview: check out what prize(s) are available to distribute to contestants, and the number of units left.
- Adding candidates to the campaign and assign the prizes: while the contest is live, the team will be able to add the very basic information of the callers: first name, last name, phone number and email (optional). This information can be completed later on by the supporting team at the radio set, or by the winners themselves via the Claim your Prize URL. You can award prizes upon registering the candidate, or can register several candidates and then select the winner(s) among your list of candidates.
- Contact the winners: Once a prize has been assigned to a winner, you will have tools to contact the rewarded candidate(s) in order to send them the form to claim the prize, either via email, through WhatsApp, etc.
2. How to access the OnAir Studio tool
The steps you will need to follow to access the OnAir Studio tool are described below:
1. Enter your Easypromos dashboard by logging in with your email address and password.
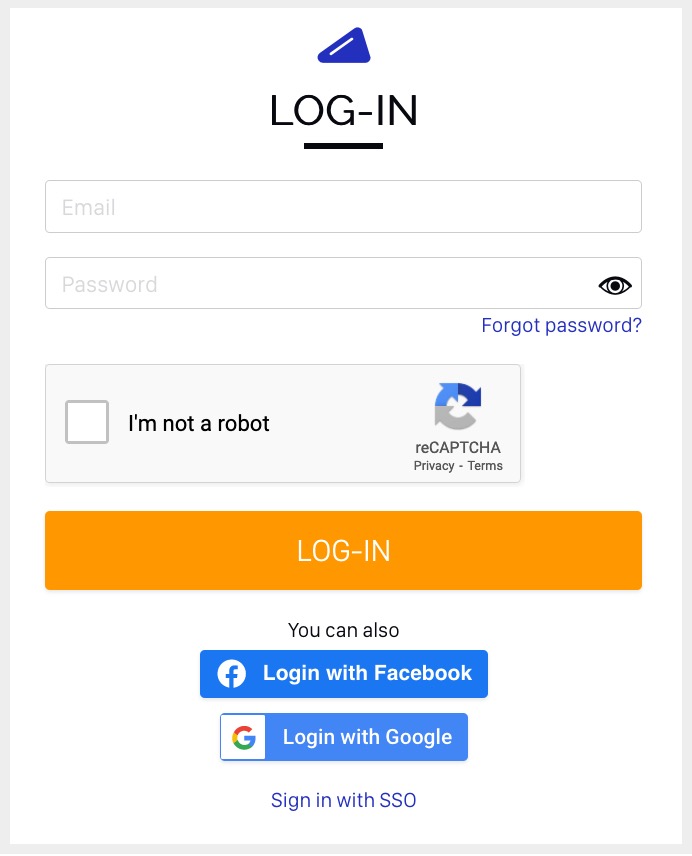
Note: If you do not have access credentials, contact your account administrator so that they can manage the registration of your user account.
2. Once you have entered the control panel, you will find the campaigns to which you have access, divided according to their status: active, draft and old:
3. In addition, in the lower right corner of your screen you will see the Chat button, to receive live assistance from our customer service agents if you have any doubt or question regarding your campaign/contest.(Check the live chat hours here).
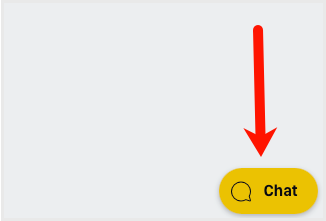
3. Overview of the OnAir Studio tool
Below we detail the different modules that you will find when accessing the OnAir Studio tool:
1. Agenda
On the left side of the studio you will find the list of all scheduled contests in a Calendar view. From here you can:
- Consult the specific information of the different contests, by clicking on the day and contest that you are interested in.
- Access the contest(s) scheduled for today.
- Show/Hide the contests that have already ended by clicking the "old" button.
- Search for a specific contest using the search engine.
- In case you have access to different campaigns, all the contests of the different campaigns will be listed here, each one can be identified using a different color.
2. Header
In the header of the studio, you will find the following information:
- Name of the campaign.
- Organizing brand of the campaign.
- Date and time of the scheduled contest.
- Option to change panel display (light/dark mode).
3. Information for the live contest
This space is reserved for the information that you as a presenter will need to have at hand while you are live on the show. Specifically, here you will find:
- The generic Script for the campaign and the specific one for the contest, which the manager has entered from the OnAir Campaign manager tool.
- Instructions for the campaign, and for the specific contest, which the manager has entered from the OnAir Campaign manager tool.
- Prize inventory: Here you can consult the inventory of prizes available for the entire campaign, which will allow you to see the list of prizes available to assign to the participants, as well as the number of units that are pending to be assigned for each prize.
4. Registration of candidates and management of winners
In this section, you will find the following modules:
- Candidates: From here you can click the "Add Candidate" button to register a new candidate for the contest. The minimum information you will need from the candidate is: First Name, Last Name, Phone number and Email (optional).
- Winners: Here you will see the winners to whom you have assigned a prize, along with the gathered information. For each winner you will have different options to get in touch and send them the link to the form to claim their prize (either by email, WhatsApp, SMS, etc.).
4. Management of the OnAir Studio tool
Below we describe step by step how to use the OnAir Studio tool to manage the live contest.
Step 1. Add the candidates
While the contest is live, you will be able to add the very basic information of the callers: First name, Last name, Phone number and optionally an Email address. This information is required and mandatory for all candidates that you want to add.
To add a candidate, you'll just need to click on the "Add candidate" button:
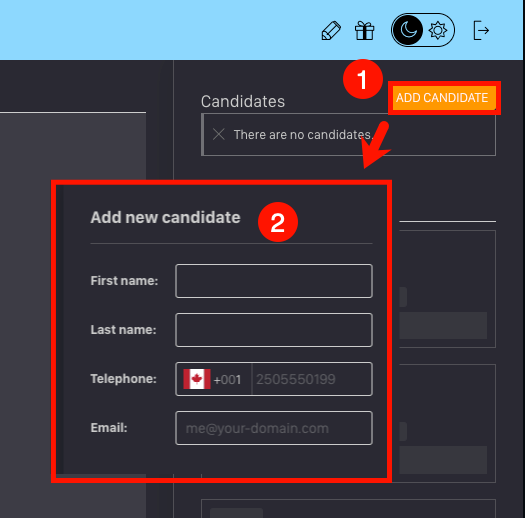
This information can be completed later on by the team at the radio set, or by the winners themselves via the Claim your Prize URL.
Step 2. Assign the winners
Once the contest candidate or candidates have been added, the next step will be to assign the prize(s). There are two different ways to assign a prize:
1. Upon registering the candidate: When you register a candidate, the system allows you to complete the action by assigning one of the prizes from the inventory. In this way, within the same action, you will register the candidate and assign straight away one of the prizes to said candidate. This would be the option used, for example, in case the winner of the contest is the first participant to call. In this way, at the same time that the user calls to participate, you will be able to register their details and assign them the prize directly.
In the following video you can see the steps in detail:
2. You can register several candidates and then select the winner(s) among your list of candidates: You can manage the registration of candidates first and then, once all the candidates have been added, you can proceed to assign the prize(s) to one or several of these candidates, simply by selecting them from the list of candidates. This would be the option used, for example, in case the different candidates call, and the winner of the prize is not revealed until the end of the program.
In the following video you will see the steps to follow:
Candidates that were not assigned a prize can be discarded - in this case their information will be deleted from the campaign, otherwise they will be maintained in the campaign pool of candidates, for instance if you wish to give them one more chance to win a prize in the next contest.
In addition, if you are registering a user that already won a prize in the campaign, the system will let you know of the prize awarded and date of participation. The system will detect past winners based on their First/Last name as well as based on the Phone number. This means that candidates registering with the same name but using a different number, or two different names but registering with the same phone number will be identified by the system, to help you decide if you want to reward them with a new prize anyway, or discard these candidates.
The system will let you know of any prize won over any of the On Air campaigns of the account. When the Past winner message appears, you will have two options: add the candidate to your pool anyway, or cancel: in this case the details of the user will not be saved and the participation will be considered null.
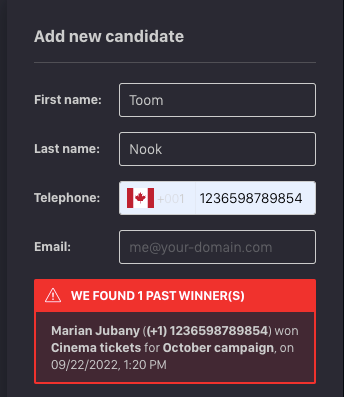
Step 3. Contact the winners
Once the prize has been assigned to the winners, you have different tools to send them the link to the form that they will be requested to fill out to claim their prize. The minimum information that the form will always contain is the "Email" field, but the campaign administrator can customize the fields of the form to claim the prize based on the information necessary to manage the delivery of the prize, such as: a postal address, city, an ID, etc.
In this way, from the OnAir Studio tool you will have the following options to contact the winners and send them the form to claim the prize:
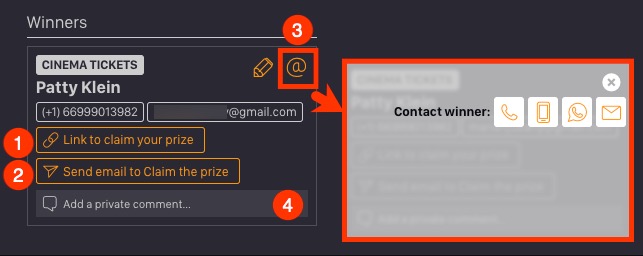
1. Link to claim your prize: allows you to obtain the direct link to the form to claim the prize, so that you can send it to the winner through your own mailing system, for example.
2. Send email to Claim the prize: allows you to send the link to the form to claim the prize by email. The content of this email can be customized by the campaign administrator.
3. Other options to contact the winner: allows you to contact the winner via the following channels:
- Via phone call.
- Via SMS.
- Via Whatsapp.
- Via email.
4. Add a private comment: Allows you to add a private comment related to the winner.
In addition, if you prefer, you can also fill out the form to claim the prize for the winner, while you have them on the call, so it will not be necessary to send them the form for them to share the needed information.
To do this, click on the pencil icon to edit the winner's information, and the fields corresponding to claim the prize form will appear:
Once the winner has claimed the prize, its status will be updated and the information will appear in the Winners Management module:
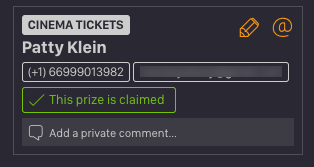

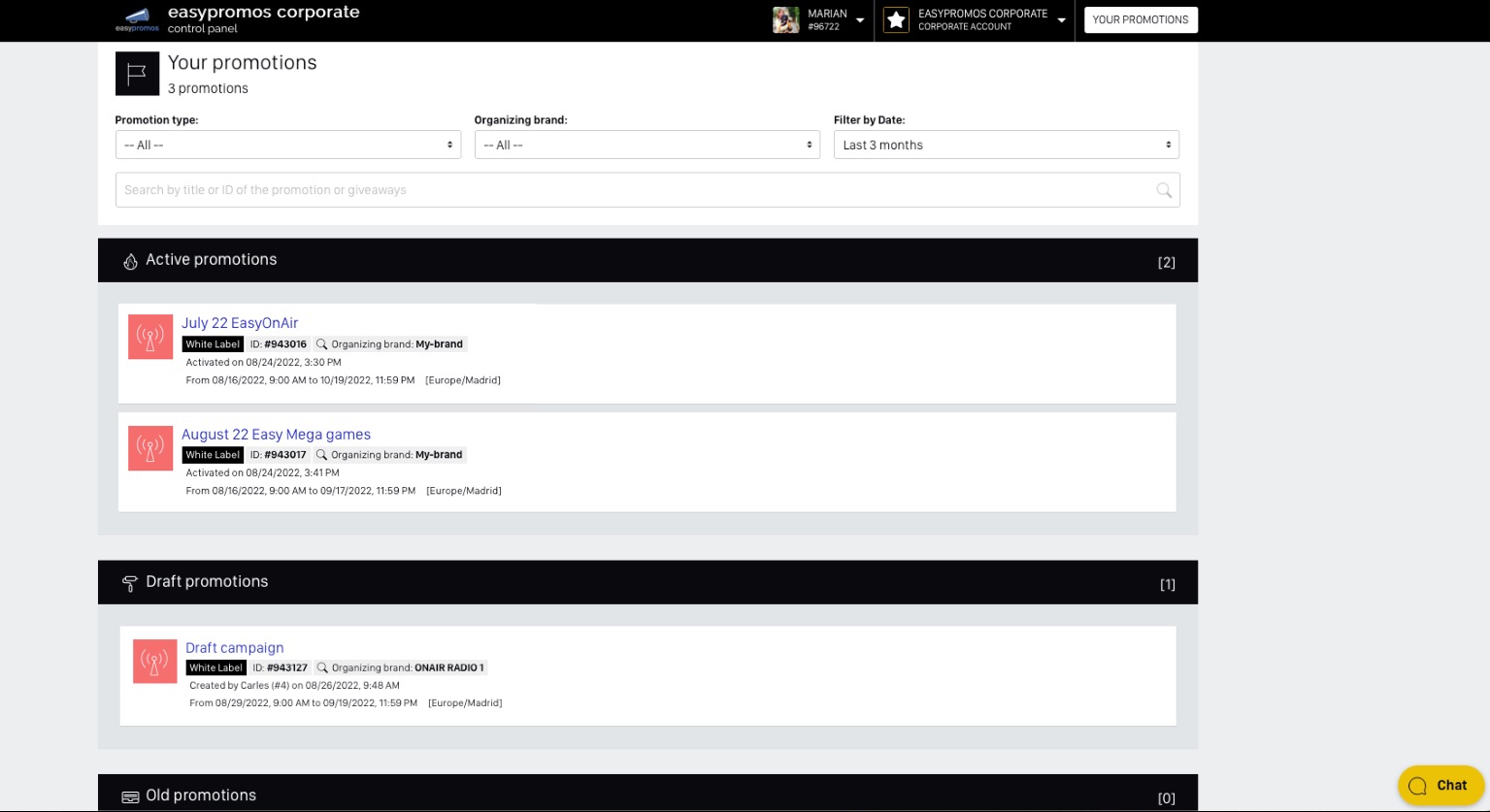
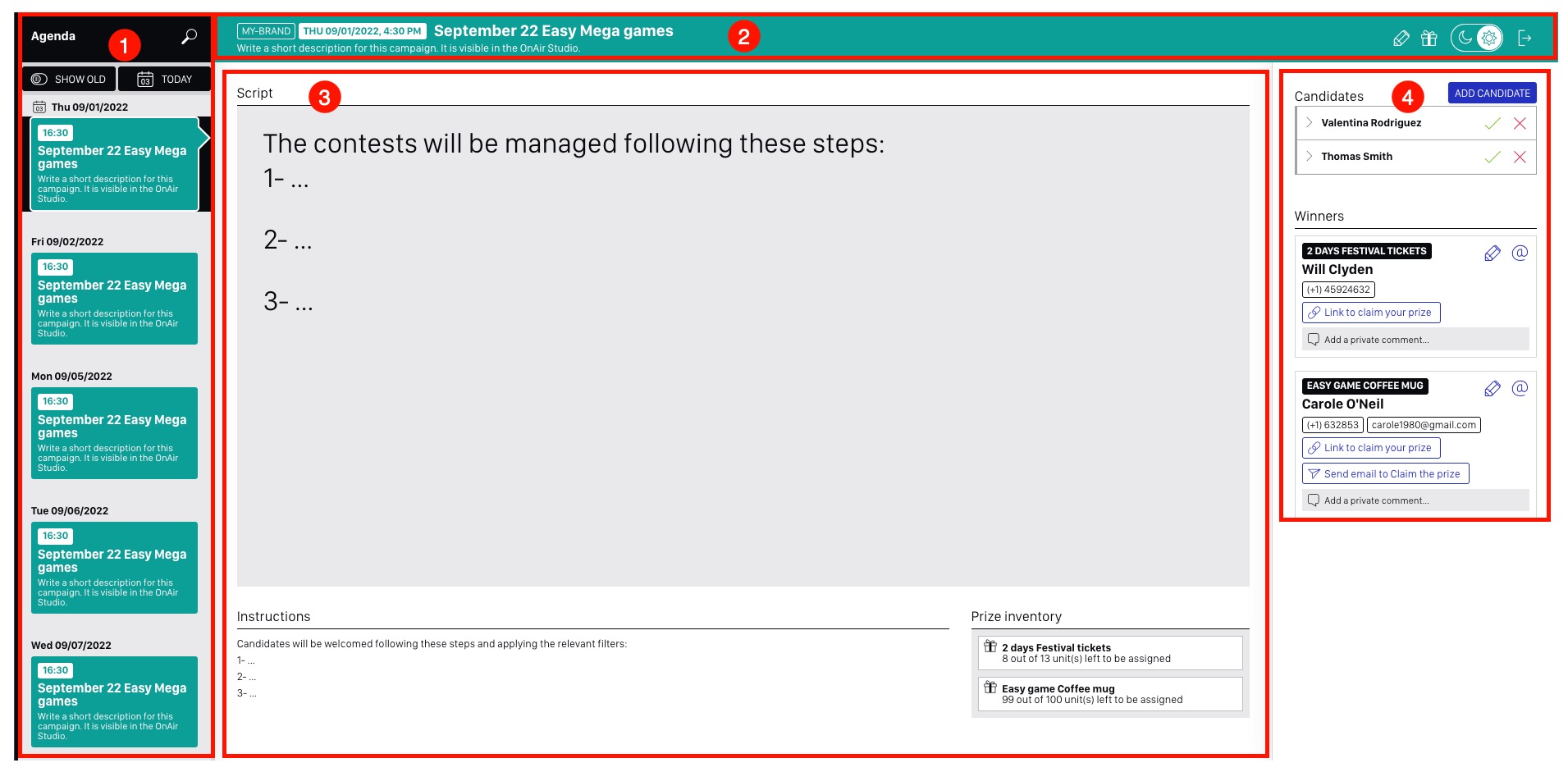
Comments
0 comments
Please sign in to leave a comment.