Plataforma de Emails y notificaciones 2.0 Seguir
Las promociones creadas con la versión Premium y Marca Blanca de la plataforma y que funcionan con el sistema de Login tienen disponible la Plataforma de Emails y Notificaciones 2.0, una potente herramienta que permite al administrador poder crear emails para comunicarse con los participantes de la promoción. Además, el administrador podrá también utilizar la herramienta para recibir y enviar notificaciones en función de la participación de los usuarios.
A continuación explicamos detalladamente cómo acceder a la Plataforma de Emails y Notificaciones, cómo crear emails y notificaciones y todas las opciones de configuración disponibles.
Éstos son los contenidos del tutorial:
-
Descripción general de la Plataforma de Emails y Notificaciones 2.0
-
Cómo acceder a la Plataforma de Emails y Notificaciones 2.0
-
Crear y configurar emails
-
Gestión de los emails
-
Crear y configurar las notificaciones
-
Herramienta de búsqueda de emails
-
Configurar opciones comunes para toda la campaña de emails
-
Ejemplos prácticos de configuración de emails más comunes
1. Descripción general de la Plataforma de Emails y Notificaciones 2.0
Con la Plataforma de Emails podrás gestionar y programar todas las comunicaciones vía correo electrónico de una promoción o concurso. En concreto, la Plataforma de Emails te permite:
- Utilizar diferentes filtros para condicionar el envío del email en función de cada momento o acción. Por ejemplo: podrás enviar un email automático al usuario tras registrarse, o tras ganar un premio en la Ruleta.
- Segmentar los destinatarios del email. Puedes decidir a qué usuarios quieres enviar el email: a todos los participantes o solo a un grupo de usuarios según sus características.
- Crear y enviar notificaciones. Podrás crear emails dirigidos a los administradores de la promoción o a otros usuarios externos para que reciban en tiempo real un mensaje en forma de notificación cuando sucede un evento durante la promoción. Por ejemplo, recibir una notificación cuando un usuario nuevo se registra, recibir una notificación cuando un usuario gana un premio, etc.
- Individualizar el mensaje para cada participante utilizando smart tags. Podrás utilizar las variables (smart tags) para personalizar cada email con los datos de cada participante, por ejemplo, con su nombre, el premio que ha ganado, el número de puntos conseguidos, etc.
- Personalizar el email con el nombre e imagen de la marca. Podrás configurar el mensaje con el nombre, el correo electrónico, la firma de tu marca y subir imágenes para personalizar la plantilla del email.
- Herramienta de búsqueda de emails. Esta herramienta permite al administrador buscar un correo electrónico específico para ver todos los emails que se le han enviado a un usuario. Para cada email se indicará si ha sido entregado, rechazado o si ha rebotado.
2. Cómo acceder a la Plataforma de Emails y Notificaciones 2.0
Los emails y notificaciones se pueden crear desde la plataforma de emails haciendo clic en el apartado "Emails y notificaciones" desde la página de gestión de la promoción:
3. Crear y configurar los emails
Desde esta sección podrás crear ya un email y configurarlo según tu intención:
A continuación explicamos todos los aspectos que deberás configurar para crear el email:
1. Tipo de email
Esta opción te permite determinar el momento en que se debe enviar el email que se está configurando. Este momento puede ser por un evento que realiza un participante en la promoción (registrarse por primera vez, participar, etc.), por una fecha programada, o bien, un envío manual del administrador.
El sistema te permite escoger entre los siguientes tipos de emails:
- Al registrarse: Este email se enviará de forma automática cuando un usuario nuevo se registra por primera vez en la promoción.
- Al participar: Este email se enviará de forma automática cuando un usuario registrado completa una etapa de participación en la promoción.
- Al ganar un premio [solo en caso de tener premios de asignación "Por probabilidad", "Por Momento ganador", "Al participar" o "Manual"]: Este email se enviará automáticamente cuando un usuario registrado gane un premio directo o se le haya asignado un premio de forma manual. Más información sobre el sistema de asignación de premios.
- Al perder un premio. Este email se enviará automáticamente cuando un usuario rechace voluntariamente un premio o cuando expire el período para reclamar el premio.
- Manual: Este email se enviará de forma manual cuando el administrador ejecute la acción de enviar.
- Programado: Este email se enviará automáticamente a la fecha y hora definida por el administrador.
- Al canjear un premio [solo en caso de tener habilitado el sistema de Canjeo de premios]:
- Al perder una posición específica del ranking [solo disponible en los Juegos y en caso de tener el Ranking habilitado]: Este email se enviará automáticamente cuando un usuario pierda la posición número X en el ranking de un juego.
- Al referir a un nuevo usuario. Este email se enviará automáticamente cuando un usuario refiera a otro usuario.
- Al completar una transacción de monedas virtuales. Este email se enviará automáticamente cuando un usuario complete una transacción de monedas virtuales.
2. Título del email
Una vez seleccionado el tipo de email que quieres crear, el siguiente paso es ponerle un título, que servirá como referencia interna y te ayudará a identificarlo en el listado de emails de esta promoción.
3. Condiciones
Para cada email creado, el administrador podrá añadir condiciones para definir a qué usuarios se enviará el email.
Por defecto, al crear un nuevo email éste viene sin ninguna condición aplicada, lo que significa que se enviará a todos los participantes, puesto que en este caso el email no tiene ninguna segmentación.
En caso de necesitar definir el segmento de usuarios que debe recibir el email, el administrador podrá utilizar las condiciones para filtrar los destinatarios del email.
Concretamente, el filtro de Condiciones presenta las siguientes características:
- Permite configurar los destinatarios del email indicando opciones genéricas de los usuarios. Ejemplo: su idioma en la promoción, su país, o según un valor específica de un campo del formulario de registro.
-
Adicionalmente, en función del tipo de email creado, se podrán configurar filtros adicionales para una mayor segmentación. Ejemplos:
- En una Ruleta de premios o en un Momento ganador, se podrá filtrar por si el usuario ha ganado o no algún premio.
- En un Juego, se podrá filtrar por la puntuación conseguida.
- En una promoción multi-etapa, se podrá filtrar por el número de participaciones en la etapa.
- Se pueden añadir múltiples condiciones combinando diferentes filtros. Ejemplo: Enviar un email cuando un usuario completa una participación en la etapa de la Ruleta de premios y, además, haya participado como mínimo 5 veces y que todavía no haya ganado algún premio. En la captura de pantalla siguiente mostramos cómo aplicar las condiciones para enviar este tipo de email:
4. Mensaje
A continuación explicamos todas las opciones disponibles para personalizar el email:
- De parte de: escribe el nombre de la empresa o marca que configurará el remitente del mensaje. Ej. Fruterías El Campo. Este campo también se puede configurar desde "Opciones" generales de la plataforma de emails.
- Responder a: Dirección de correo que se utilizará en caso que el usuario responda directamente al email recibido. Importante: Ésta no es la dirección de correo del remitente. La dirección del remitente 'From email' no es modificable y viene con dominios de Easypromos para minimizar el spam.
- BCC: Esta opción te permite indicar un correo electrónico en copia oculta (BCC) para que reciba una copia del mismo email.
- Asunto: redacta el texto que se presentará como título en la bandeja de entrada del buzón electrónico de tus participantes. Utiliza las etiquetas de contenido o "smart tags" para individualizar el asunto, por ejemplo, con el nombre del usuario que recibirá el email.
- Mensaje: redacta el texto del email y utiliza las etiquetas de contenido o "smart tags" para incluir en el email información personalizada para cada usuario, por ejemplo, con el nombre del premio que ha ganado.
- Adjunta fichero: si lo necesitas, añade un documento para enviar junto al mensaje. Se aceptan documentos con formato JPG, GIF, PNG y PDF de máximo 1 MB.
Para una mayor personalización del email, puedes utilizar smart tags, que son etiquetas que se rellenarán con información personalizada del usuario, como por ejemplo, su nombre, su puntuación en el juego, o el nombre del premio que han ganado.
Nota: Además de los smart tags anteriores, también podrás añadir smart tags relacionados con los campos de texto adicionales y casillas de verificación presentes en el formulario de registro de la promoción, que en este caso mostrarán los valores introducidos por los participantes en estos campos.
4. Gestión de los emails
En el listado de emails siempre verás todos los tipos de emails que tienes configurados y su estado.
A continuación explicamos todas las opciones de gestión de los emails que tienes disponibles:
- A. Activar/Desactivar el envío del email (esta opción aparece únicamente para emails del tipo "Al registrarse", "Al participar" y "Programado").
- B. Editar el email.
- C. Consultar las estadísticas de envío del email.
- D. Copiar el email.
- E. Previsualizar el email.
- F. Eliminar el email.
- G. Confirmar y enviar (esta opción aparece únicamente para emails del tipo "Manual").
5. Crear y configurar las notificaciones
Desde la pestaña "Notificaciones a administradores" podrás crear y automatizar el envío de notificaciones que se enviarán a la dirección de correo electrónico que especifiques cuando se den ciertas acciones en la promoción.
Concretamente, podrás crear los siguientes tipos de notificaciones:
- Al registrarse: Esta notificación se enviará cada vez que se registre un nuevo usuario.
- Al participar: Esta notificación se enviará cada vez que un usuario ya registrado complete una participación en la promoción.
- Al ganar un premio: Esta notificación se enviará cuando un usuario registrado gane un premio.
- Al canjear un premio: Esta notificación se enviará automáticamente cuando un usuario canjee un premio a través del sistema de canjeo.
Adicionalmente, podrás crear notificaciones más avanzadas utilizando los diferentes filtros, para así perfilar el tipo de notificación que deseas enviar, como por ejemplo:
- Enviar una notificación cuando un usuario gana un premio.
- Recibir una notificación cuando un usuario consigue más de X puntos.
- Enviar una notificación al cliente cuando un usuario que selecciona la opción A del formulario de registro se registra.
En la captura de pantalla que mostramos a continuación se ha configurado una notificación para informar al cliente cada vez que un usuario gane un premio en la Ruleta, y utilizando los diferentes smart tags para proporcionarle la información detallada de cada ganador:
6. Herramienta de búsqueda de emails
Desde el apartado "Búsqueda de emails" podrás acceder a la herramienta que te permitirá buscar un correo electrónico determinado para ver todos los emails que se han enviado a esa dirección. De esta forma, esta herramienta permite al administrador poder comprobar fácilmente si los emails de la promoción se están enviando correctamente, lo que puede resultar especialmente útil en caso que un usuario haya reportado que no ha recibido alguna comunicación, etc.
Para cada email se indicará si ha sido entregado, rechazado, si ha rebotado o no ha podido ser entregado porque el usuario se ha dado de baja del envío de emails de la promoción.
7. Configurar opciones comunes para toda la campaña de emails
Desde el apartado "Opciones" podrás configurar los siguientes aspectos comunes en todos los emails:
- De parte de: escribe el nombre de la empresa o marca que configurará el remitente de todos los mensajes.
- Responder a: Dirección de correo que se utilizará en caso que el usuario responda directamente al email recibido. Importante: Ésta no es la dirección de correo del remitente. La dirección del remitente 'From email' no es modificable y viene con dominios de Easypromos para minimizar el spam.
- Firma del email: Nombre y direcciones de la empresa que contextualizan el remitente del email. Acepta código html.
- Imagen de cabecera del email: adjunta una imagen de cabecera común para todos los emails. 600px ancho por 100px alto.
- Imagen de pie de del email: adjunta una imagen para el pie de los emails, común para todos. 600px por 80px alto.
-
Opciones de personalización de colores: Podrás personalizar los colores que se utilizan en el email:
- Color de fondo.
- Color del cuerpo del email.
- Color del texto.
- Color de los enlaces.
Nota: La dirección de email del remitente no es configurable y será siempre el mismo. Se forzará a no-reply@easypromosapp.com (en promociones Básicas y Premium) y no-reply@cstmapp.com (en Marca Blanca). No permitimos personalizar la dirección email del remitente para minimizar que los sistemas anti-spam envíen el correo a la carpeta de Spam del participante. Los dominios de correo de Easypromos incorporan todas las configuraciones y buenas prácticas recomendadas por los sistemas de detección de Spam.
8. Ejemplos prácticos de configuración de emails más comunes
1. Agradecer a los usuarios cuando se registran en la promoción
1. Crea un nuevo email del tipo de email "Al registrarse".
2. En el campo "De parte de" escribe el nombre del remitente que verán los participantes al recibir el mensaje. Opcionalmente, en el campo "Responder a" puedes escribir la dirección del remitente, por si quieres que los usuarios puedan responder al email.
Nota: Si no configuras la dirección del remitente, por defecto se forzará a no-reply@easypromosapp.com (en promociones Básicas y Premium) y no-reply@cstmapp.com (en Marca Blanca).
3. Confecciona el email con el mensaje que quieras transmitir al participante. Utiliza "smart tags" para personalizar el email.
4. Por defecto, el email se guarda como borrador pero su envío no viene activado. Si quieres que se active, marca la opción "Activar el envío de este email".
5. Revisa las opciones generales para configurar la firma del email, y las imágenes para la cabecera y el pie.
6. Haz un test si quieres visualizar cómo se presentará y comprueba que esté activo para que empiece a funcionar.
2. Email para los ganadores de un premio directo (ejemplo: premios de una Ruleta o Momento ganador)
1. Crea un nuevo email del tipo de email "Al ganar un premio".
2. En el apartado "Condiciones", aplica el filtro "Han ganado algún premio" y a continuación selecciona el método de asignación, en este caso, "Premios directos".
3. A continuación, selecciona si quieres enviar el mismo mensaje a los ganadores de todos los premios, o personalizarlo según el tipo de premio ganado.
4. En el campo "De parte de" escribe el nombre del remitente que verán los participantes al recibir el mensaje. Opcionalmente, en el campo "Responder a" puedes escribir la dirección del remitente, por si quieres que los usuarios puedan responder al email.
Nota: Si no configuras la dirección del remitente, por defecto se forzará a no-reply@easypromosapp.com (en promociones Básicas y Premium) y no-reply@cstmapp.com (en Marca Blanca).
5. Confecciona el email con el mensaje que quieras transmitir al participante. Utiliza "smart tags" para personalizar el email. Por ejemplo, utiliza el smart tag "Premio" para añadir en el mensaje el nombre y la información del premio ganado. También puedes utilizar el smart tag "Nombre premio" para el asunto del email.
6. Por defecto, el email se guarda como borrador pero su envío no viene activado. Si quieres que se active, marca la opción "Activar el envío de este email".
7. Revisa las opciones generales para configurar la firma del email, y las imágenes para la cabecera y el pie.
8. Haz un test si quieres visualizar cómo se presentará y comprueba que esté activo para que empiece a funcionar.
Importante: Este tipo de email solamente puede configurarse cuando la promoción tiene habilitado el flujo de participación de usuario en "Modo identificado", es decir: el usuario primero se identifica y registra y a continuación participa. No es posible configurar este tipo de email con el flujo de participación en "Modo visitante".
3. Enviar a cada usuario el enlace a su participación individual en la galería
Si has creado un Concurso de votos, un Concurso de fotos, un Concurso de vídeos, un PhotoFun o un concurso de Escenarios, puedes crear un email que se envíe de forma automática a cada participante, incluyendo el enlace directo del contenido que ha subido en la galería. Esta opción es recomendable para informar al usuario del enlace directo a su participación y animarle a compartir.
1. Crea un nuevo email del tipo de email "Al participar".
2. En la opción "¿A qué etapa aplica?" selecciona la etapa correspondiente a la etapa en la que los usuarios suben el contenido (tendrá el nombre de "Sube tu foto", "Subir imágenes", etc.).
3. En el campo "De parte de" escribe el nombre del remitente que verán los participantes al recibir el mensaje. Opcionalmente, en el campo "Responder a" puedes escribir la dirección del remitente, por si quieres que los usuarios puedan responder al email.
Nota: Si no configuras la dirección del remitente, por defecto se forzará a no-reply@easypromosapp.com (en promociones Premium) y no-reply@cstmapp.com (en Marca Blanca).
4. Confecciona el email con el mensaje que quieras transmitir al participante. Utiliza el "smart tag" {{entry_gallery_link}} en el cuerpo del email. Éste se traducirá en el enlace a la participación individual de cada usuario en la galería del concurso.
5. Por defecto, el email se guarda como borrador pero su envío no viene activado. Si quieres que se active, marca la opción "Activar el envío de este email".
6. Revisa las opciones generales para configurar la firma del email, y las imágenes para la cabecera y el pie.
7. Haz un test si quieres visualizar cómo se presentará y comprueba que esté activo para que empiece a funcionar.
4. Informar a los usuarios cuando su participación ha sido aceptada y publicada
Si has creado un Concurso de votos, un Concurso de fotos, un Concurso de vídeos, un PhotoFun o un concurso de Escenarios y has habilitado la pre-moderación del contenido, puedes programar un email que se envíe de forma automática a cada participante cuando su participación haya sido aprobada. En el cuerpo del email podrás incluir el enlace directo del contenido que ha subido en la galería. Esta opción es recomendable para informar al usuario del estado de publicación de su participación, para así animarle a compartir.
A continuación te indicamos los pasos que deberás seguir:
1. Escoge el tipo de email "Al aceptar una participación multimedia":
2. En la opción "¿A qué etapa aplica?" selecciona la etapa correspondiente a la subida de contenido.
3. En el campo "De parte de" escribe el nombre del remitente que verán los participantes al recibir el mensaje. Opcionalmente, en el campo "Responder a" puedes escribir la dirección del remitente, por si quieres que los usuarios puedan responder al email.
Nota: Si no configuras la dirección del remitente, por defecto se forzará a no-reply@easypromosapp.com (en promociones Premium) y no-reply@cstmapp.com (en Marca Blanca).
4. Confecciona el email con el mensaje que quieras transmitir al participante. Utiliza el "smart tag" {{entry_gallery_link}} en el cuerpo del email. Éste se traducirá en el enlace a la participación individual de cada usuario en la galería del concurso.
5. Por defecto, el email se guarda como borrador pero su envío no viene activado. Si quieres que se active, marca la opción "Activar el envío de este email".
6. Revisa las opciones generales para configurar la firma del email, y las imágenes para la cabecera y el pie.
7. Haz un test si quieres visualizar cómo se presentará y comprueba que esté activo para que empiece a funcionar.
5. Informar a los usuarios cuando su participación ha sido rechazada
Si has creado un Concurso de votos, un Concurso de fotos, un Concurso de vídeos, un PhotoFun o un concurso de Escenarios y has habilitado la pre-moderación del contenido, puedes programar un email que se envíe de forma automática a cada participante cuando su participación haya sido rechazada, para así informarles del motivo.
A continuación te indicamos los pasos que deberás seguir:
1. Escoge el tipo de email "Al rechazar una participación multimedia":
2. En la opción "¿A qué etapa aplica?" selecciona la etapa correspondiente a la subida de contenido.
3. En el campo "De parte de" escribe el nombre del remitente que verán los participantes al recibir el mensaje. Opcionalmente, en el campo "Responder a" puedes escribir la dirección del remitente, por si quieres que los usuarios puedan responder al email.
Nota: Si no configuras la dirección del remitente, por defecto se forzará a no-reply@easypromosapp.com (en promociones Premium) y no-reply@cstmapp.com (en Marca Blanca).
4. Confecciona el email con el mensaje que quieras transmitir al participante. Utiliza smart tags en el cuerpo del email para personalizar el mensaje. Aprovéchalo para informar al participante del motivo por el cual su foto ha sido rechazada.
5. Por defecto, el email se guarda como borrador pero su envío no viene activado. Si quieres que se active, marca la opción "Activar el envío de este email".
6. Revisa las opciones generales para configurar la firma del email, y las imágenes para la cabecera y el pie.
7. Haz un test si quieres visualizar cómo se presentará y comprueba que esté activo para que empiece a funcionar.
6. Enviar un email a los usuarios que han votado en la galería
Si has creado un Concurso de votos, un Concurso de fotos, un Concurso de vídeos, un PhotoFun o un concurso de Escenarios, puedes crear un email que se envíe de forma automática a cada participante tras votar un contenido en la galería. Podrás personalizar el email para incluir el nombre del candidato al que han votado, así como el enlace directo a la participación en la galería.
A continuación te indicamos los pasos que deberás seguir:
1. Crea un nuevo email del tipo de email "Al participar".
2. En la opción "¿A qué etapa aplica?" selecciona la etapa correspondiente a la etapa en la que los usuarios votan contenido de la galería.
3. En el campo "De parte de" escribe el nombre del remitente que verán los participantes al recibir el mensaje. Opcionalmente, en el campo "Responder a" puedes escribir la dirección del remitente, por si quieres que los usuarios puedan responder al email.
Nota: Si no configuras la dirección del remitente, por defecto se forzará a no-reply@easypromosapp.com (en promociones Premium) y no-reply@cstmapp.com (en Marca Blanca).
4. Confecciona el email con el mensaje que quieras transmitir al participante. Utiliza los siguientes smart tags para personalizar el contenido del email:
- {{voted_entry_name}}: Permite mostrar el nombre del contenido que el usuario acaba de votar.
- {{voted_entry_link}}: Permite mostrar el enlace directo del contenido que el usuario acaba de votar.
5. Por defecto, el email se guarda como borrador pero su envío no viene activado. Si quieres que se active, marca la opción "Activar el envío de este email".
6. Revisa las opciones generales para configurar la firma del email, y las imágenes para la cabecera y el pie.
7. Haz un test si quieres visualizar cómo se presentará y comprueba que esté activo para que empiece a funcionar.
7. Enviar un email manual a los ganadores de la promoción
1. Crea un nuevo email del tipo de email "Manual".
2. En el apartado "Condiciones", aplica el filtro "Han ganado algún premio" y a continuación selecciona el método de asignación, en este caso, "Premios directos".
3. A continuación, selecciona si quieres enviar el mismo mensaje a los ganadores de todos los premios, o personalizarlo según el tipo de premio ganado.
4. En el campo "De parte de" escribe el nombre del remitente que verán los participantes al recibir el mensaje. Opcionalmente, en el campo "Responder a" puedes escribir la dirección del remitente, por si quieres que los usuarios puedan responder al email.
Nota: Si no configuras la dirección del remitente, por defecto se forzará a no-reply@easypromosapp.com (en promociones Básicas y Premium) y no-reply@cstmapp.com (en Marca Blanca).
5. Confecciona el email con el mensaje que quieras transmitir al participante. Utiliza "smart tags" para personalizar el email. Por ejemplo, utiliza el smart tag "Premio" para añadir en el mensaje el nombre y la información del premio ganado. También puedes utilizar el smart tag "Nombre premio" para el asunto del email.
6. Por defecto, el email se guarda como borrador pero su envío no viene activado. Si quieres que se active, marca la opción "Activar el envío de este email".
7. Revisa las opciones generales para configurar la firma del email, y las imágenes para la cabecera y el pie.
8. Haz un test si quieres visualizar cómo se presentará y comprueba que esté activo para que empiece a funcionar.

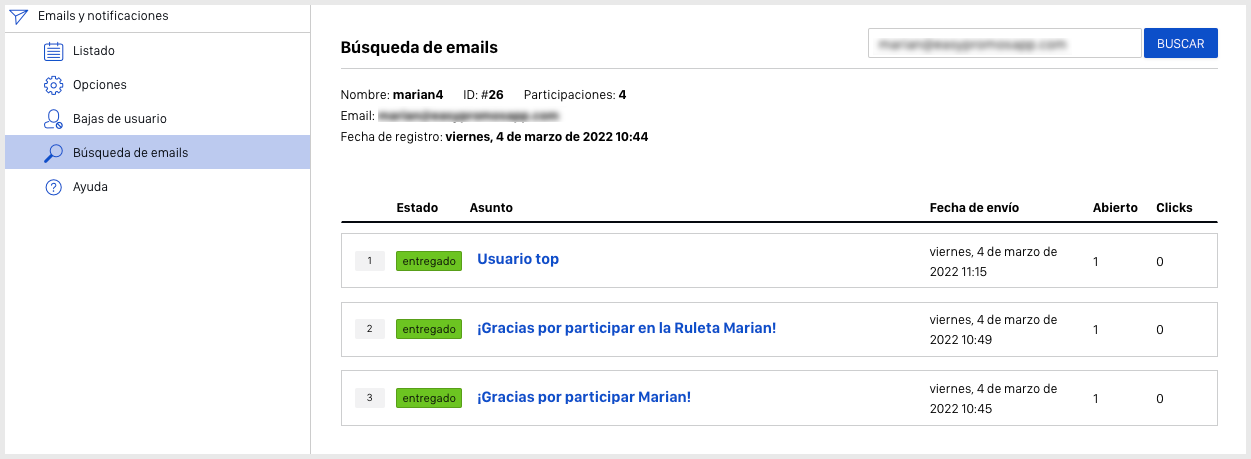
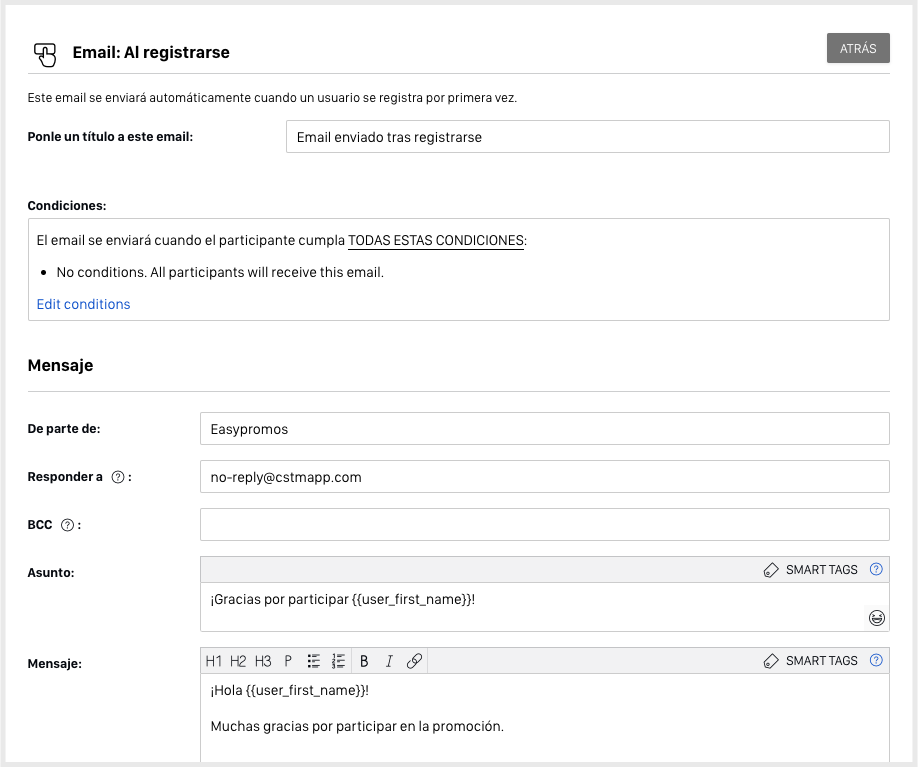
Comentarios
0 comentarios
Inicie sesión para dejar un comentario.