Tutorial: How to manage OnAir Campaigns Follow
OnAir Campaigns allow you to organize and manage contests presented live on radio or television stations or through any online channel. OnAir Campaigns make it possible to simplify the collection of data from contest participants who call the radio station, assign the different prizes that are offered while the program is live, obtain data on the winners and track the information regarding the prizes that were awarded.
Example of an OnAir Campaign:
The host of the radio show challenges the listeners with a question and the candidates call to enter the contest. Only the first candidate to answer the question correctly will win the prize. The agent who collects the calls registers the data of the candidates, and will assign the prize to the first candidate who gets the question right. Once the prize has been assigned, the agent will have tools to obtain the necessary information from the winner, to deliver the prize. Internally you can control at all times the status of prize allocation.
To facilitate this entire process, the OnAir Campaigns include a set of tools that are designed to make the work of the administrator easier when organizing live contests, as well as assigning prizes to the winning candidates, collecting their data for delivery of the prize, and the control of the stock of prizes delivered and pending.
This tutorial presents the OnAir Campaigns functioning through the set of tools that it includes, and that allows the management of On air contests to be simple, reliable and transparent.
The present tutorial is organized as follows:
-
General presentation
-
OnAir Campaign manager
-
OnAir Studio
-
Claim your prize process
-
Prize fulfillment and winners management
-
Account administration tasks
1. General presentation
1.1. What are OnAir Contests?
The OnAir Contests are contests that take place live on a radio or television program or through any online channel. For example, a radio program organizes a contest for its audience with the aim of encouraging interaction among the station's listeners, who can call to participate by answering questions that the presenter of the program poses, and in exchange, they can opt for prizes and gifts.
Here are some examples of OnAir contests:
- First 3 callers receive a prize. The agent taking the calls will be registering candidates, and will assign a prize to the 3 first users.
- Among 3 callers who will be invited to talk on air, only the first candidate to answer correctly to a question asked by the presenter will receive the prize. The 3 candidates are registered in the contest, however the prize is assigned manually to only one of them. The two remaining candidates can either be discarded, or can remain in the pool of candidates, to try and receive a prize in the next contests of the campaign.
With OnAir Campaigns you will be able to manage live promotions, receive and register the candidates in an easy manner, manage prize inventory and assign these prizes based on your own criteria, to retain complete control over the users that you wish to reward.
In addition, OnAir Campaigns include the prize manager system, which will allow you to keep track of the prizes that were assigned, make sure you have the required information from participants to send them the rewards and know at all times what is the status of the different prizes distributed.
1.2. Roles to run an OnAir Campaign
In the process of creating OnAir campaigns we can distinguish among three different agent roles:
Account administrator
The account administrator is the owner of the Easypromos account where the OnAir campaigns are created. The account administrator has access to all the tools to create the campaigns, such as:
- Create new campaigns.
- Copy/Duplicate campaigns.
- Delete campaigns.
- Convert a campaign into a corporate template.
- Create organizing brands.
- Create users and roles.
Manager
The manager is the agent responsible for the configuration and set-up tasks of the campaigns and the management of the winners databases. Among its functions we can find:
- Schedule the contests
- Prepare and add the script that the presenters will follow live to the contests.
- Configure the email templates that will be sent to the winners.
- Manage the winners in the database.
Announcer
The announcer is the person who, from the radio station, will be the agent responsible for conducting the live contest. The announcer will be able to consult the agenda, to consult the coming contests that the manager has scheduled, read the script that the manager has prepared, add the candidates and assign the winners.
1.3. General operating process
The general process of the OnAir Campaign is as follows:
- The administrador of the promotion creates and customizes the contest from the OnAir Campaign manager, to leave it ready for the presenters to announce it live.
- Presenters and the supporting team will manage the contest while live from the OnAir Studio tool. The candidates will be registered there, with their basic information - Name and phone number.
- The presenter will be able to assign the prize(s) to all or only some of the candidates, based on their own criterion.
- Lastly, in addition to assigning prizes live while the users are on the line, the tool also allows you to keep track of the prize delivery. The administrator will be able to see all prizes given away, send via email a notification to get the needed information to send the prize over, check if prizes were claimed by the winners, as well as update the status of delivery once rewards are physically sent (if relevant).
1.4. Overview of the different tools that compose the On Air campaign
OnAir campaigns include a series of tools that will help the stations team in their daily tasks to create and manage live contests.
Next, we present the different tools that compose the OnAir campaigns:
OnAir Campaign manager
First and foremost, it is important to make the difference between the campaign (singular) and the contests (which can be several within the same campaign). Indeed, within your On Air Campaign, you will be able to create as many contests as needed. For instance, if you offer a prize a day to one of your listeners throughout the whole summer, you will be able to create a campaign that lasts from July 1st until the 31st of August, with daily contests.
In this way, the OnAir Campaign manager is a tool aimed at campaign managers, which allows to:
- Prepare the campaign, sharing the relevant information with the presenters that will carry out the contests.
- Leave comments and relevant instructions to your team, such as the script of the contest, for them to navigate smoothly while on-air.
- Schedule different contests that your campaign includes. You will be able to create copies and automate their creation and frequency.
- Prepare in advance all prizes and units that the Radio Station will be distributing, so that everything will be ready for the Radio set team to assign the prizes while live.
OnAir Studio
The OnAir Studio is the tool that will be used while running all contests. Presenters and the staff at the Radio set will use it to add the candidates and assign prizes in an easy and flexible way.
The OnAir Studio has the following features:
- The visualization of the OnAir Studio allows you to check out contests of different campaigns, be it that they finished a few days ago, the ones that the team will be working on on the same day, as well as the next ones, as all campaigns and contests that are scheduled are visible.
- Each campaign will be shown in its own color, so that presenters will easily locate the ones they are presenting live.
- Presenters and the supporting staff can:
- Read the instructions and the script prepared by the administrator from the OnAir Campaign manager.
- Check the inventory of prizes prepared by the administrator from the OnAir Campaign manager.
- Add candidates with their basic information: first name, last name, phone number and email address (optional).
- Assign the prizes of the inventory for a specific campaign.
- Claim the prize for the user or share the link to claim.
OnAir Prize manager
The Prize manager tool allows us to check out the information of all the winners and prizes distributed. Use this tool to access all the information that you need about past and present contests under the same section. Make sure that the prizes were distributed, and follow up with the winners to make sure you have all the needed information to send them their prize(s).
Winners Search Tool
The tool is available to managers of one or more brands of the account, to allow them to easily find the information that they are looking for among all of the promotions managed by the brand/brands. Therefore, the tool gives access to the complete database of all past winners of your promotions.
Learn more about how the Winners Search Tool works.
Templates
The tool is available to managers of one or more brands of the account, who can create corporate templates that the agents of the different stations will use to begin working from. This way, the campaigns will come pre-configured and agents will only need to customize the specifics of each of their campaigns.
See here how to configure your templates or use one of them to begin working on a new campaign.
2. OnAir Campaign manager
Below we describe the steps to create an OnAir Campaign and all the tools available to administrators in order to manage and configure the campaigns.
2.1. How to create a campaign
Administrators have different ways to create a new OnAir campaign, which we describe below.
1. Create a campaign from scratch
You can click the “Create a new promotion” button and under the Multi-stage section, select the "OnAir Campaign" option:
Next, you will select the Organizing brand that will be linked to your campaign. This will most likely be the radio station that usually organizes the live contests, or a channel or program of the Station. You can use an already existing organizing brand, or create a new one.
Under the version of the promotion, you will select the White Label one, as the On-air campaign is only available in White Label:
2. Duplicate an already created campaign
To avoid working from scratch in your campaigns, you have the option to copy your OnAir campaign, which will allow you to work with the same design and configuration than your old promotion.
To do so, enter your dashboard and search for your old campaign:
Click to edit the campaign, which will direct you to the Main settings of the promotion. There, you will find the option to Create a copy:
The prize inventory, all contest dates and the configuration as well as the design of the Claim your prize module will be copied in the new campaign.
As the dates of your contests are likely to change from one campaign to another, you will have the option to delete in bulk all dates under the Contests tab, so that you can create the new contests in the copy:
3. Use a global templated created by the account administrator
To begin working from a template that was already configured in your Corporate account, from your dashboard, select the Utilities button and enter the templates of your company:
You will see all templates available for the brand or brands that you manage. Select directly the template that you wish to use, or filter by application > OnAir Campaign. Click the “More information” button to see the specific instructions and proceed to generate your new promotion:
The prize inventory, all contest dates, the emails set up in the template will remain equal.
The design of the Claim your prize will be copied as well, so that the form will remain the same in all campaigns generated from your template.
As the dates of the contests are likely to change from one campaign to another, you will have the option to delete in bulk all dates under the Contests tab:
2.2. Management of a campaign
To manage the campaigns, the administrator can use the following tools:
- Access the campaigns created, which are grouped in the list of promotions within the account dashboard, based on their status:
- Active promotions: These are campaigns that are activated and open.
- Draft promotions: These are campaigns that have not yet been activated.
- Old promotions: Campaigns that have already ended.
- Search for specific campaigns: the following tools are available to help you locate a specific campaign:
- Search engine available in the list of promotions in the control panel.
- Promotions calendar: Allows you to see upcoming campaigns in a calendar view.
- Delete a campaign: Any campaign can be deleted from the list of promotions in the account dashboard, as well as from the OnAir Campaign manager tool itself.
2.3. How to configure a campaign
Below we describe the steps to configure the OnAir Campaign.
Step 1. General settings of the campaign
You will be presented with the main configuration panel of the promotion.
Under “Main settings”, you will find the following options:
1. Title and Description: Add the title and a short description for your team to easily find the campaign in the OnAir Studio
2. Add the dates of the campaign: these dates must include all of the contests, meaning your starting date must be prior to the first contest that will be launched on-air, and the finishing date must take into account the last contest.
You can edit from there the dates of the campaign at any time, for instance if the station decides to add more contests to its schedule, or keep the campaign live for longer.
3. Main color: the color set up here will determine the visuals of the campaign in the On-air Studio. Set up very differentiated colors from one campaign to another, so that presenters and their supporting team can easily locate the different actions.
4. You can add instructions that will be visible to your team from the On Air studio so that the team working at the Radio station will see that information at any time while managing the different contests.
5. Finally, to go into more detail, prepare a script that the presenter will be able to follow whenever presenting the contests.
Step 2. Schedule the different contests of the campaign
Schedule the times and dates when the different contests will be held. All contests will be visible from the OnAir Studio.
To begin, create the first contest of the campaign (1), and select the date and time it will take place. If you have several contests programmed, instead of creating them one by one, you will be able to duplicate them following a set of rules:
To do so, click the copy button (2). The following popup will appear:
- Select the multiple copies option, if you want to create several duplicated of the contest.
- End date: The system will create duplicates following the rules indicated until the selected date.
- You can automate the creation of duplicates for the days of the week that your contests will take place. For example: you want to create a contest per day from Monday to Friday, as the radio program is only running on week days. Select Monday/Tuesday/Wednesday/Thursday and Friday options, and the system will create a copy for each of the days.
- You can create copies for the different times of the day that the contest is held. For example: the program runs a contest every day, at 9am and once again at 9pm. Select the two options to automatically create the copies.
Once you have created the duplicates, you can edit them to add the specifics to the Script and Instructions of each of the contests, which the team will visualize from the OnAir Studio. To do so, click the Edit (pencil) button:
Step 3. Prize inventory
In this section, you will prepare the different prizes that will be distributed throughout the campaign.
Setup here the details of each of the prizes and, if relevant, can set up additional fields based on the prizes that you configure.
Example: You are offering digital tickets for which you only need the email address of the winners, however you also wish to physically send a Gift Box to one of your contestants. You have set up the email field in the Claim your prize form. Here, under the Gift Box that you have created, you can add an extra field to request the winners to fill their postal address.
Winners of the digital tickets will only need an email to claim their prize, whereas the URL to claim the Gift Box will include more fields (Postal information):
You can create one or more duplicates of an existing prize, by clicking the three vertical dots at the top right of the prize box:
Important: to distribute events tickets or prizes with unique content in PDF, JPEG, JPG, PNG formats, you can use the File Set tool. This allows you to upload all the tickets and easily distribute one to each winner. To do this, go to the Advanced section Utilities: File Set, where you can upload all the tickets. Once the set is created, you can link it to the prize, as shown in the short video below:
3. OnAir Studio: How to manage the live contest
The OnAir Studio is the tool that will be used by the presenters of the radio program while running all contests. It will be used to add the candidates and assign the prizes in an easy and flexible way.
4. Claim your prize process
The application provides the "Claim your prize" module, which consists of a fully customizable registration form so that the winner(s) of the contest can claim their prize by providing the data required by the administrator. The minimum information required from the winner are the First and Last Name as well as the phone number, and optionally the Email address, but the administrator may add other additional text fields to obtain other information, such as an email, a postal address, etc.
How to send a link to claim the prize
From the OnAir Studio, the presenter of the program/announcer will find different tools to send the winners the form to claim their prize:
- Obtain the link to the prize claim form, so that it can be sent manually.
- Send an email to the winner from the same OnAir Studio (for this, it is necessary to have collected previously the winner's email).
- Contact the winner via Whatsapp, SMS, telephone or via email.
User experience
Once the form to claim the prize has been received, the winning user must fill it out with the information required in order to confirm their prize and provide the necessary data to the administrator, so that they can manage the delivery of the prize.
Configuration of the "Claim your prize "form
The Claim your Prize module includes the information that will be requested to the winners. This information will be requested to all winners of all prizes of the campaign.
You can configure the information that you need to receive from the winners when claiming their prize in the "Form fields" section, where you can add different types of fields to request all the information of the winners: text fields, drop-down lists, date-type fields, Documents field and even checkboxes:
Emails and notifications
Prepare and customize the emails that will be sent to the winners, so that the Radio team can get in touch with them in just one click after they assigned a prize to them. Use the preview tool to make sure the email is ready to be sent by your agents.
You can configure the following types of emails:
-
Claiming prize request: Send the claiming form URL to the winners so that they can provide you with the required information to send them the prizes.
-
Claiming prize success: Confirm to winners that you have received the necessary information, and -if relevant- let them know of the next steps to receive their prize.
- In addition, you can customize the design of your emails entering the Settings feature. In the "Email notification" field you can specify the email address where you'll receive the confirmation that the prizes were claimed by users via the Claim form.
Design settings
To edit the design of the Claim your prize page users will see when filling in their personal data, and customize it, access the "Advanced" section.
You can personalize the following options in advanced settings > Design, among others:
- Colors: Choose the color of the texts and call to action buttons such as the main buttons and primary links.
- Typographies: Customize the primary and secondary promotion fonts.
- Text blocks: edit the style and colors of the different texts: titles, subtitles, etc...
- Buttons: Customize the button style: size, colors, etc .
-
Container: Fully customize the following elements of the container:
- Style: This can be dark or light. The style will also define the color of the header and the footer of the page.
- Opacity: You can also play with the level of opacity to achieve optimal integration with the background.
- Height: You can vary the height of the container and adapt it to the type of content introduced, or you can choose to have it occupy the entire screen instead.
- Position: You can position the container at the center of the screen, to the sides, up or down or in the corners.
-
Background: You will be able to upload a background image for the module:
-
- Color: Select a color for the background.
- Opacity: Set the transparency level of the color of the background.
- Image: Upload a wallpaper image of your choice.
- Position: If you upload your own wallpaper image, you can define the focal point of the image.
- Predefined: Use one of our predefined images and borders.
-
- Advanced: You will be able to add your own CSS or Javascript codes, to fine-tune the design of your Claim your form module.
- Layers: Customize the design of the popup that users will see when accessing the Terms and Conditions of the promotion.
You will also be able to customize the design of the footer of the page, or disable it.
Legal texts
Within the "Advanced" section, you will also find the "Legal content" tab, which will allow you to upload the content of the Terms and Conditions and the privacy policy, which the winners must accept when claiming their prize.
You can paste the T&C of your promotion in the Legal texts, or paste your own URL to redirect users interested in knowing more about the dynamic and Conditions of use to your own website.
5. Prize fulfillment and winners management
To gather all the information needed to send the prizes to the winners, the admins of the campaign can either send the claim your Prize URL to winners for them to fill in the form, or complete the information while on the phone with the candidate, from the OnAir Studio.
The following tools are available to manage and control the allocation of contest prizes:
5.1. Claimed Prize Manager tool
In addition, from the Claimed Prize Manager tool, it will also be possible to add the details of the winners and update the status of the prizes.
The prize Manager tool then has two main functions:
- First it will allow you to easily find the winners and make sure you have the needed information to send them their prizes.
- In addition, you can use it to follow-up on the status of the prizes and make sure all winners received their prize, or if an action is still needed from your side.
The Prize Manager allows to:
- Order the prize information, and use the quick search tool to find out about a particular user/prize.
- Update the status of delivery of the prizes. The prizes can have the following status:
-
- Pending: Marked as such as long as the claiming information is not filled for/by the winner.
- Claimed: Automatically marked as claimed when the agent filled the Claiming information for the winner, or when the winner filled the form.
- In progress: Manually filled by the agent to keep track of the prize delivery.
- Delivered: Manually filled by the agent to keep track of the prize delivery.
- Confirm that the user checked your Terms and Conditions consent box from here, with the dates that the T&C were accepted.
5.2. Export Winners data
You can obtain the full winner's information by downloading the list of all winners who received a prize in the OnAir Campaign. The file will be generated in the Download Center of your account, and will include the information shared by user in the Claim form.
6. Account administration tasks
As the owner of the account, the Administrator has access to different functionalities and exclusive features:
6.1. Organizing brand creation
The Organizing Brands are folders of campaigns that allow you to organize and classify the promotions within your dashboard. In addition, the Organizing Brands also allow you to separate and organize the permissions. Indeed, the administrator will be assigning different roles to the agents of the account based on the organizing brands they are working with. In this way, the Account Administrator will be responsible for creating the different organizing brands that will be necessary for the development of the OnAir campaigns. In practice, this will most likely be the radio station that usually organizes the live contests, or a channel or program of the Station.
The Administrator of the account will be able to create new organizing brands and manage them all from the main menu of the account:
6.2. Users and roles
Once you have created the Organizing Brands, the next step is to add the agents that should be able to manage the campaigns that are carried out for the brands.
There are two different types of agents:
1. "Manager" agent: The manager is the agent responsible for the campaign configuration and the management of the winners' databases (creating the campaigns, programming the contests, configuring the email templates that will be sent to the winners, etc. ).
2. "Announcer" agent: The announcer is the person who is at the radio station and will be the agent responsible for conducting the contest while being on air, consulting the agenda to see the contests that the manager has scheduled, reading the script that the manager has prepared. The announcer will add the candidates and assign the winners from the OnAir Studio.
6.3. Create global templates from campaigns
Account administrators have the possibility to generate a template for their team to use when designing the next campaign.
Below we describe the steps to create a new template for the whole team to use.
1. First configure the campaign according to the model that all subsequent campaigns will follow. Once the template is ready, click the “Convert to template” button.
2. A pop-up will open for you to finish configuring the template. You will find the following options:
Important: Selecting the Organizing brands will allow you to design specific templates for each of the radio stations that you manage.
The organizing brand selected here will define who can or cannot use the template. In case you wish all of your agents to see the template that you just created, click the “Select all” option and all agents will be able to create their campaign from that template.
Set instructions to remember agents to adapt the dates and prizes of the new campaign, to set the new contests of the station and any other relevant information to keep in mind when launching the new campaign.

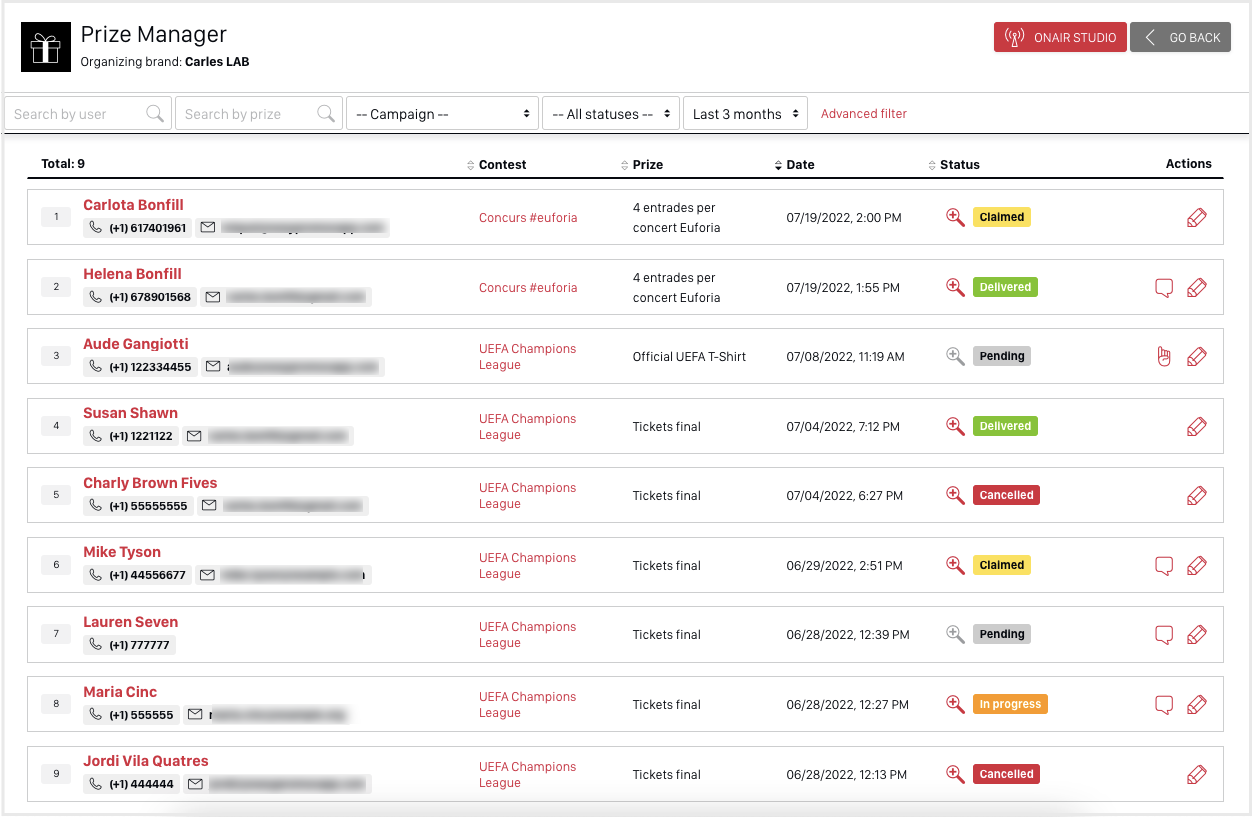
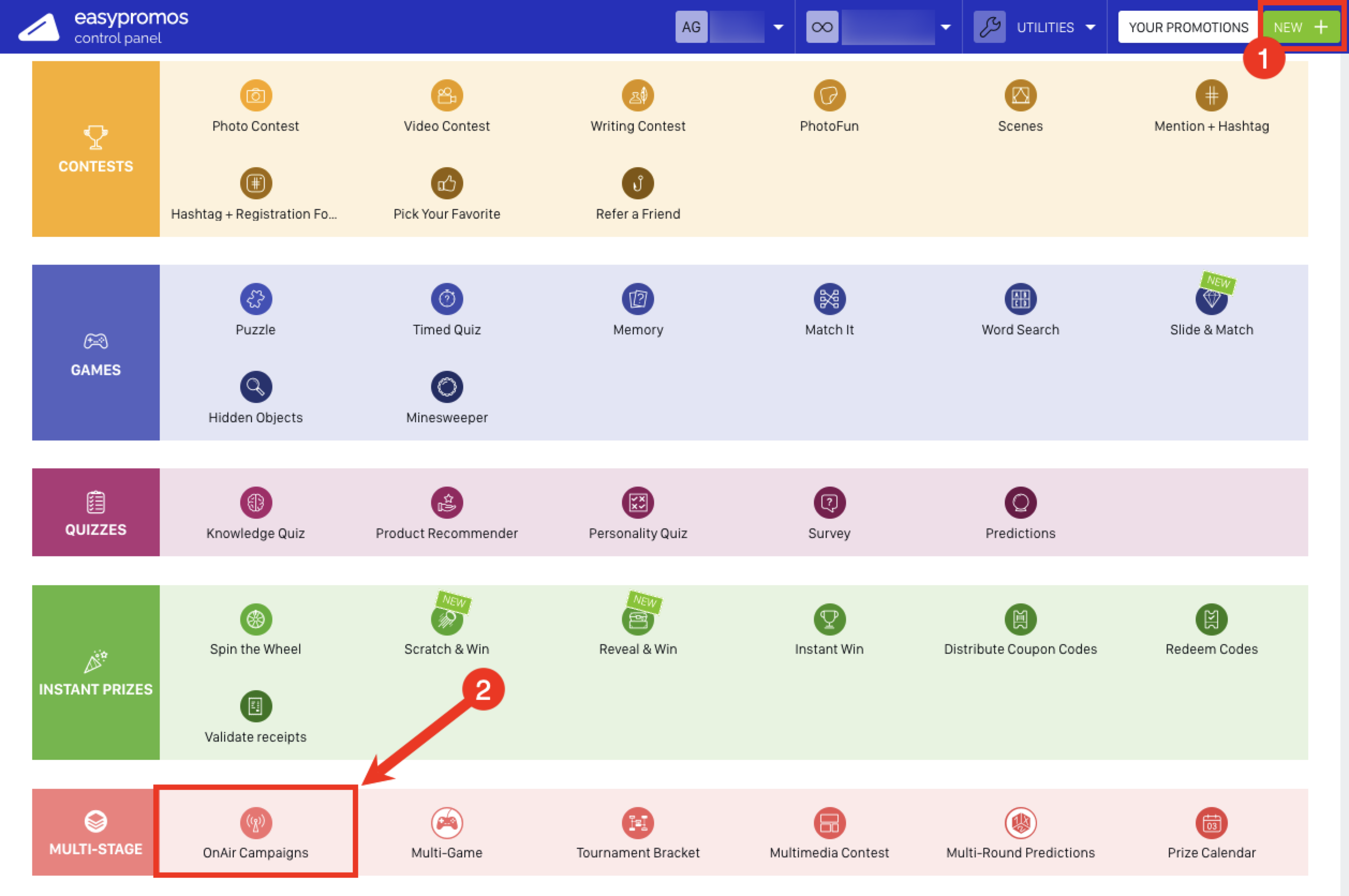
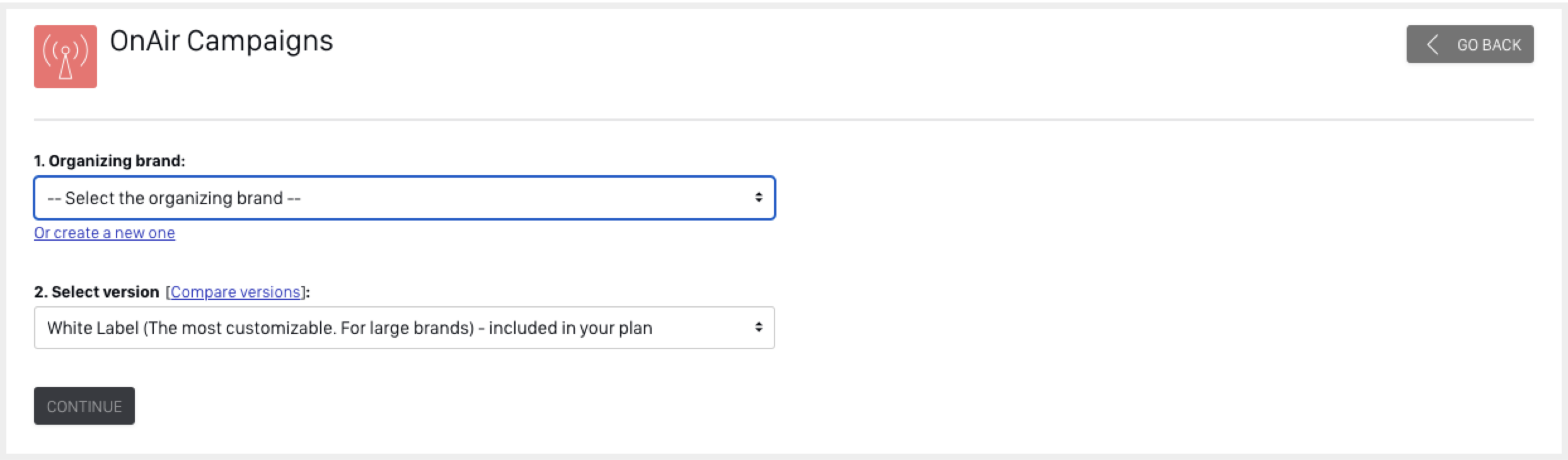
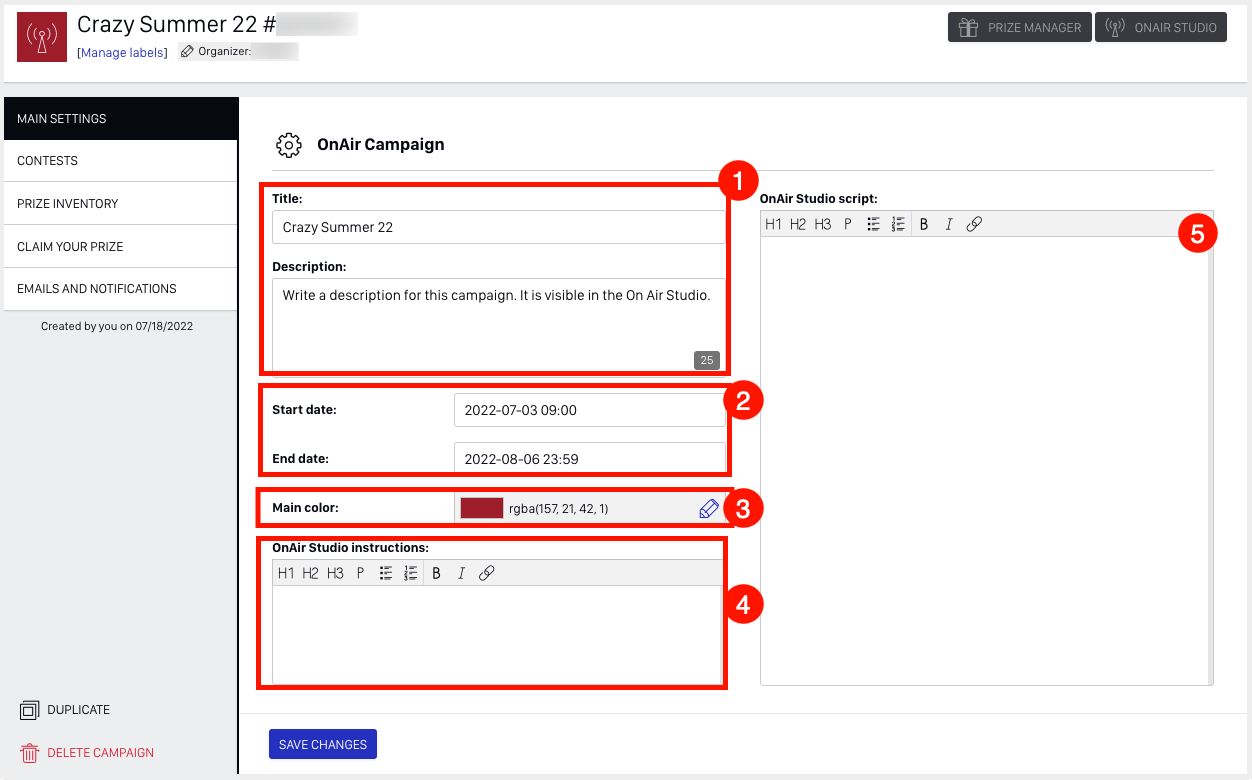
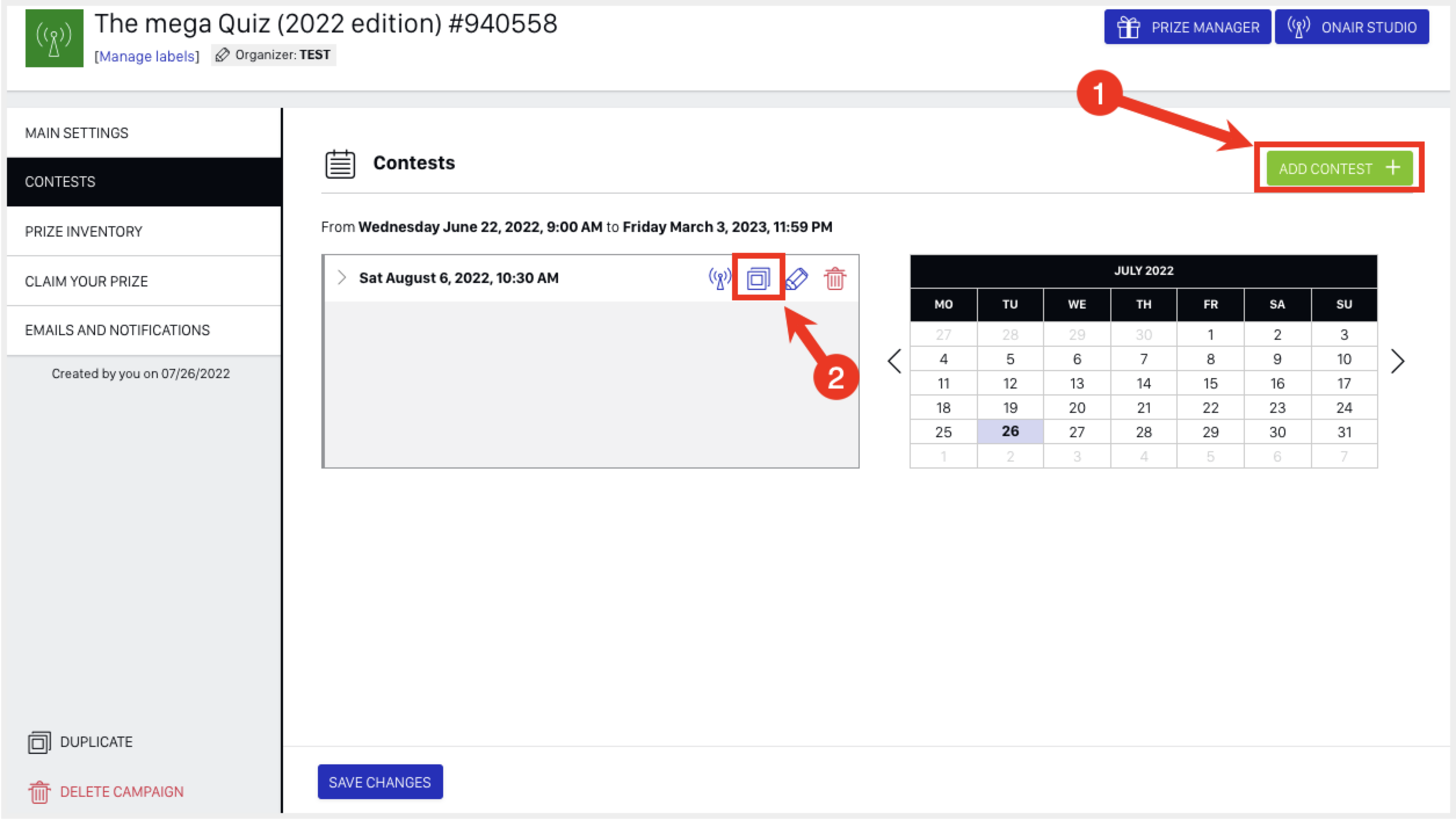
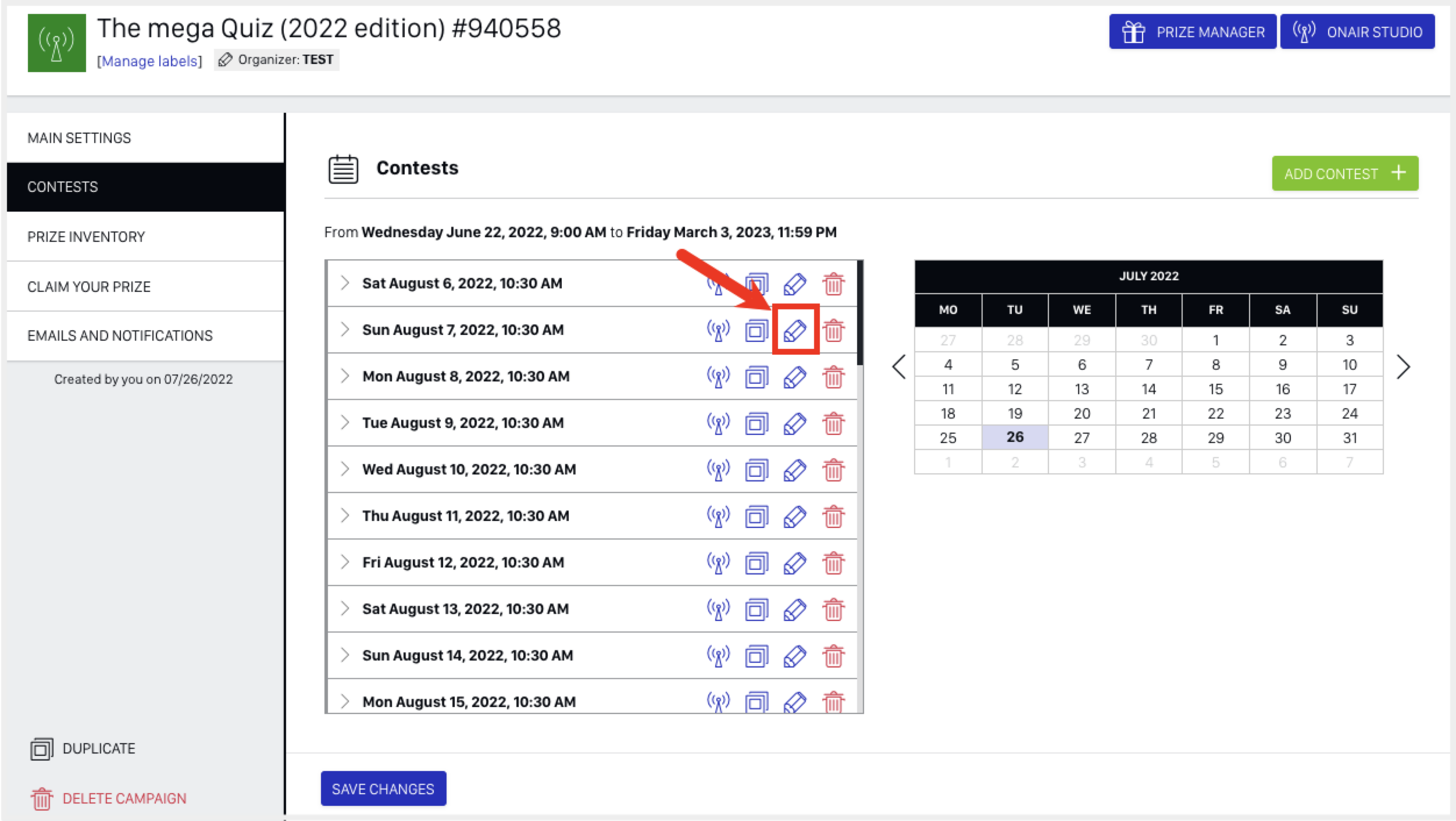
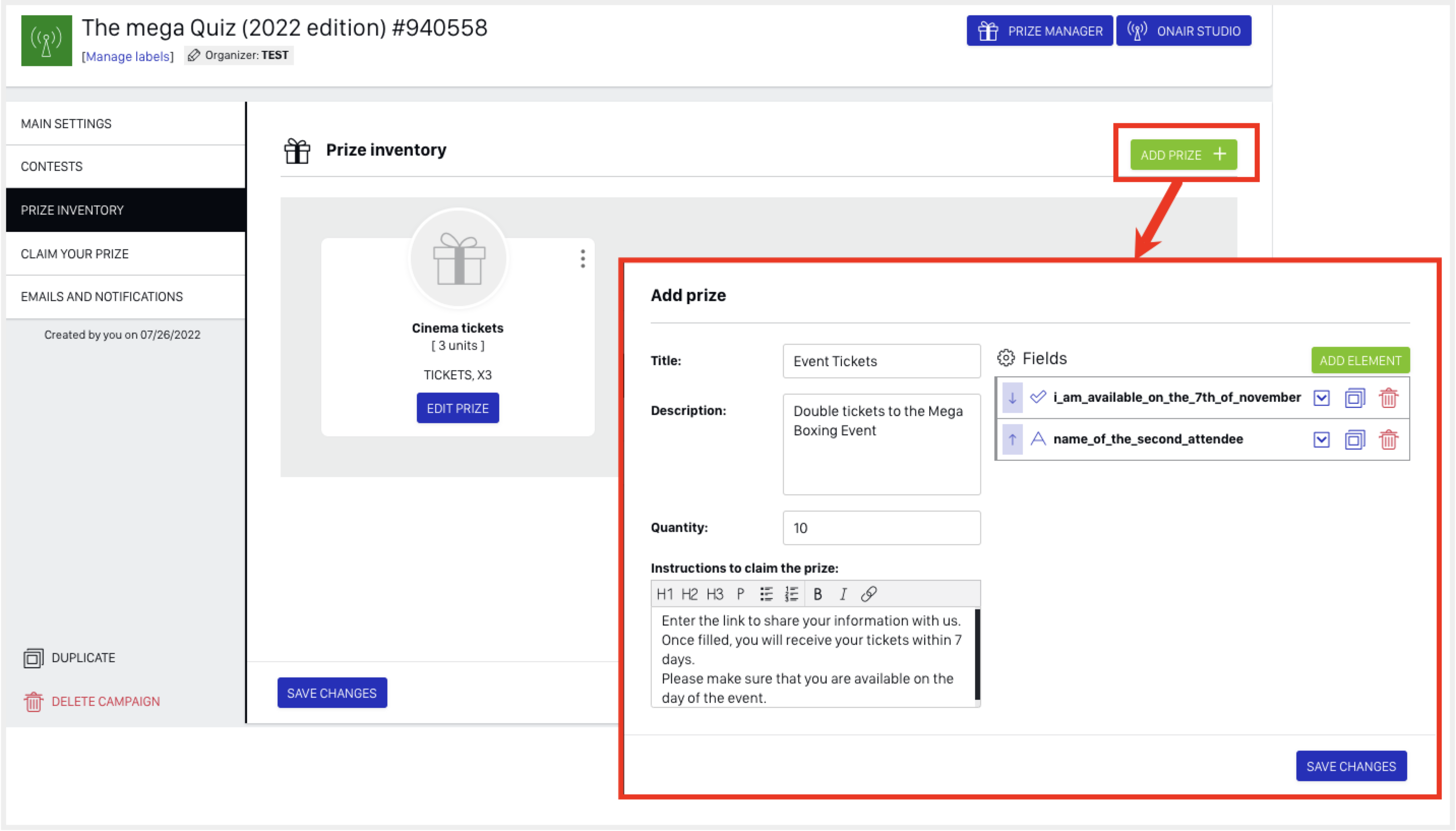
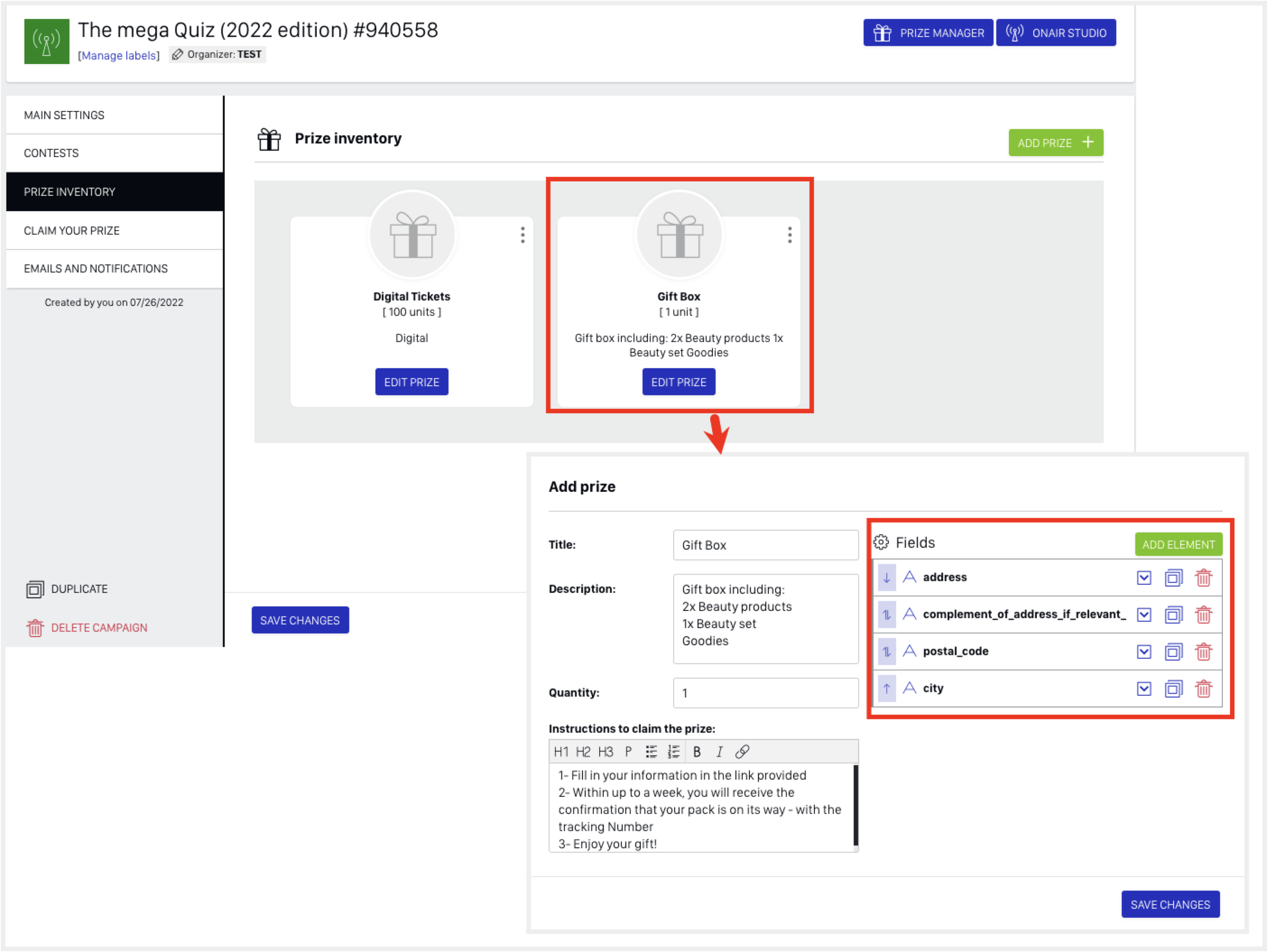
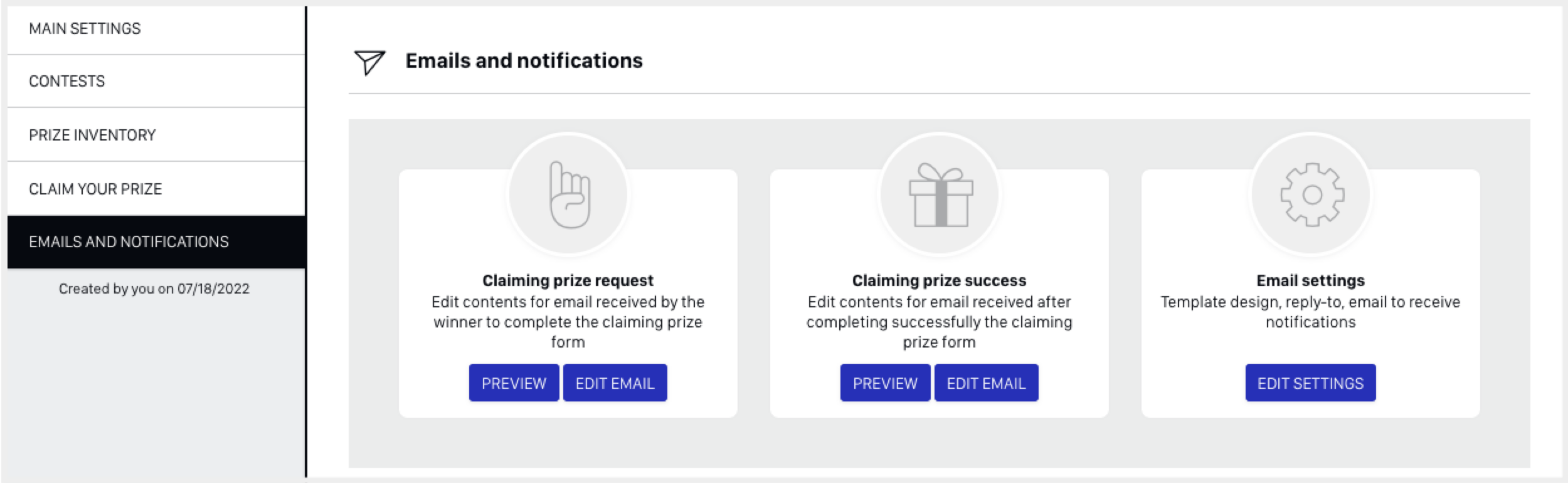
Comments
0 comments
Please sign in to leave a comment.