Tutorial: Cómo configurar el formulario de registro en Easypromos Seguir
En la mayoría de las aplicaciones de Easypromos los usuarios participan en la promoción completando un formulario de registro que el administrador puede configurar y adaptarlo a sus necesidades. Este formulario se configura desde el editor de la promoción. A continuación explicamos los siguientes temas relacionados:
-
Cómo configurar y personalizar el formulario de registro de una promoción o concurso
-
Cómo ordenar los campos en el formulario
-
Cómo acceder a los datos de los campos adicionales
1. Cómo configurar y personalizar el formulario de registro
1. Entra en el "Editor" de la promoción:
2. Accede al apartado Páginas > Login y registro > Registro:
Nota: En el apartado 'Contenidos' podrás editar el título y la introducción que encabezan el formulario. En la versión Marca Blanca también encontrarás un campo para insertar lenguaje Javascript, HTML o código propio.
3. 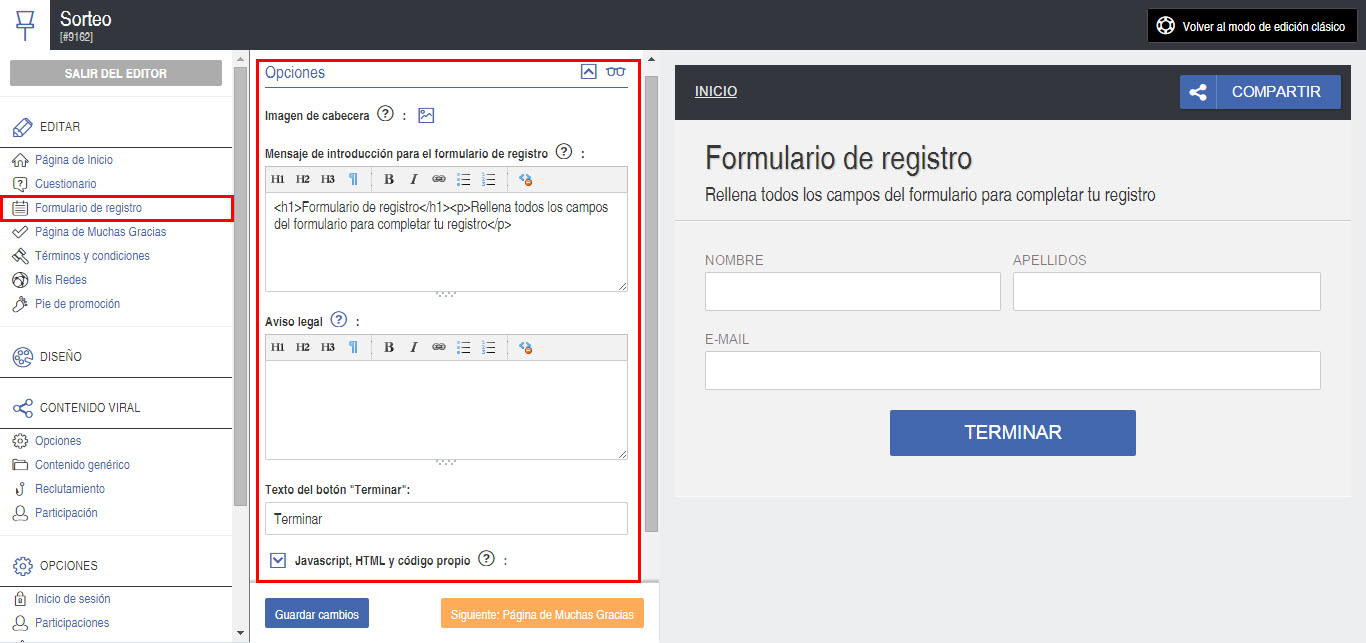 Haz clic en el botón "Añadir Elemento" para añadir al formulario los campos que te interese pedir a los participantes.
Haz clic en el botón "Añadir Elemento" para añadir al formulario los campos que te interese pedir a los participantes.
En las versiones Premium y Marca Blanca podrás personalizar el formulario con todos los campos adicionales, listas desplegables y casillas de verificación que necesites.
Nota: La configuración de los campos adicionales no está incluido por defecto en las promociones creadas con la versión Básica. Se puede añadir a la promoción como una extensión por $19USD/19 €.
Se puede configurar el formulario con cuatro tipos de campos:
Nota: El nombre y apellido de los usuarios es un campo que siempre aparece en el formulario de registro, por este motivo no aparece como una opción a elegir.
1. Campos predefinidos
El administrador tiene la posibilidad de pedir al usuario:
- Nombre y Apellidos. Estos campos vienen siempre habilitados por defecto.
- Alias.
- Año de nacimiento
- Teléfono
El administrador podrá decidir la información que quiere pedir al usuario y, a partir de aquí, activar los campos predefinidos. Los campos que active el administrador deberán ser completados de forma obligatoria por el usuario para poder finalizar el registro a la promoción.
Importante: Los datos introducidos por los usuarios serán privados, es decir, sólo el administrador podrá ver los datos proporcionados por los usuarios en estos campos.
Campo Alias:
Para las promociones que tienen el sistema de Login habilitado se presenta la opción de añadir el campo "Alias" en el formulario de registro, que permite al usuario participar con un nombre o nickname de su elección. Este campo presenta las siguientes características:
- Se acepta un mínimo de 3 caracteres y un máximo de 30.
- Se aceptan emojis y todos los caracteres (a excepción de “,” “:” “;” “comillas simples y comillas dobles).
- El Alias introducido por el usuario debe ser único.
- En caso de habilitar el campo "Alias", la Plataforma de Emails incluye el smart tag user_nickname que permite utilizarlo para el envío de emails y dirigirse a los usuarios por su Alias.
- En caso de publicar la página del Ranking de participantes, se mostraré el Alias de cada participante en lugar de los campos "Nombre" y "Apellidos".
En caso de incluirlo en el formulario de registro, este campo presenta la ventaja que el administrador podrá, opcionalmente, ocultar los campos "Nombre" y "Apellidos" del formulario de registro. De esta forma, el usuario podrá participar sin indicar su nombre real en el formulario.
Campo E-mail:
El campo E-mail es uno de los campos de registro más importantes, pues permite obtener los correos electrónicos de los usuarios que se registran a la promoción para así poder contactar con ellos posteriormente. Por este motivo, este campo presenta algunas opciones de configuración que te explicamos a continuación:
1. Texto del campo: Permite introducir el texto para solicitar a los usuarios que escriban su e-mail en el formulario de registro.
2. Posibilidad de restringir qué emails pueden participar en la promoción
Por defecto, todos los e-mails están permitidos para participar en la promoción, pero tienes la posibilidad de restringir qué emails pueden participar, a través de las dos opciones siguientes:
- a) E-mails o dominios permitidos: Permite limitar el registro a un e-mail o conjunto de e-mails o, si lo prefieres, a un dominio de correo electrónico concreto. Utilízalo en caso de organizar una promoción para un grupo de usuarios cerrado (por ejemplo, los empleados de una empresa). En este caso, solamente podrán completar el formulario de registro los usuarios con el e-mail o dominio de e-mail configurados. Puedes introducir varios e-mails o dominios (uno por línea).
- b) E-mails o dominios prohibidos: Por defecto, ningún e-mail está prohibido para participar en la promoción, pero tienes la posibilidad de introducir un e-mail o un conjunto de e-mails, o un dominio o un conjunto de dominios que no permites registrar en la promoción. Los usuarios que intenten participar con una dirección de e-mail o con el dominio especificado no podrán registrarse en la promoción y verán un mensaje de “e-mail no válido”. Puedes introducir varios e-mails o varios dominios (uno por línea).
Encontrarás estas dos opciones en la pestaña "Opciones de seguridad":
3. Habilitar la validación del email: Esta opción permite que el usuario deba validar el correo electrónico introducido en el momento de registrarse en la promoción. Para ello, tras registrarse por primera vez en la promoción, se le enviará un email a su correo electrónico con un enlace que deberá validar para que su participación sea válida y pueda así continuar con el proceso de participación en la promoción. Para habilitar esta opción, deberás acceder a la pestaña "Login" y asegurar de tener marcada la siguiente casilla:
Haciendo clic en la opción "Edita el contenido del email" podrás personalizar el email que se enviará a los usuarios:
4. Aviso Legal: Permite introducir tus textos legales que aparecerá en el formulario de registro de tu promoción, Es opcional y no excluye las bases legales.
2. Campos adicionales
Los campos adicionales están disponibles en la versión Premium y Marca Blanca de Easypromos. Estos campos permiten al administrador añadir nuevos campos en el formulario de registro, diferentes de los predefinidos, como por ejemplo dirección, DNI, provincia, talla camiseta, etc.
Nota: La configuración de los campos adicionales no está incluido por defecto en las promociones creadas con la versión Básica. Se puede añadir a la promoción como una extensión por $19USD/€19EUR.
También permiten plantear más preguntas, a modo de encuesta, de forma que para registrarse a la promoción un usuario tenga que completar varias preguntas, y así el administrador pueda obtener además de los datos personales más información de valor añadido.
Todos los campos adicionales son privados, y pero podrás configurarlos como obligatorios o opcionales.
Nota: para encuestas, concursos de preguntas y respuestas y estudios de mercado, recomendamos utilizar el sistema de cuestionarios.
Se pueden añadir tantos campos adicionales personalizables como se desee y el administrador podrá elegir entre estos tipos:
-
Campo de texto
-
Campo país
-
Campo de lista desplegable
-
Radio buttons
-
Campo de autocompletado
-
Campo de Selección múltiple
Campo de texto
Permite al administrador habilitar en el formulario de registro nuevos campos de texto, que puede utilizar para pedir más datos o plantear preguntas a los usuarios. El administrador podrá añadir tantos campos de texto adicionales como quiera y, para cada campo, podrá configurar las siguientes opciones:
- Título: Podrá personalizar el campo de texto con un título, que es el texto que aparecerá en el formulario de registro de los usuarios.
- Referencia: Es el texto que identifica este campo en el listado de Usuarios, para facilitar el filtraje. Recomendamos escribir una referencia de máximo 2 palabras.
- Marcar como obligatorio: Podrás decidir si quieres que este campo sea obligatorio para el usuario.
- Longitud del texto: En función del uso que se le va a dar al campo, el administrador puede habilitar un campo de texto corto o, si se precisa de más espacio para la respuesta, se podrá habilitar un campo de texto largo. El texto corto tiene un límite de 200 caracteres, y el largo de 65.000.
- Método de validación: Esta opción permite validar el contenido que el usuario escribe en el campo de texto, por ejemplo, un código alfa-numérico, en base a los criterios definidos por el administrador. Se pueden escoger entre cuatro métodos de validación: por un listado cerrado de valores ( para que el campo sea válido el contenido introducido por el usuario deberá ser exacto a uno de los valores introducidos por el administrador), por expresión regular (el administrador podrá introducir una cadena de texto o patrón), por un set de códigos (permite subir un conjunto de códigos alfanuméricos únicos en lo que llamamos un "set de códigos". Esta dinámica es utilizada para crear dinámicas del tipo "valida tu código"), o por el algoritmo de Luhn (permite validar una diversidad de números de identificación contra una fórmula).
A continuación, te mostramos un formulario de registro en donde se ha habilitado un campo de texto adicional:
Campo país
Permite al usuario indicar su país. Al añadir este campo, se mostrará en el formulario de registro un desplegable con el listado de países. Al habilitarlo, este campo será obligatorio para el usuario.
Listas desplegables
Permiten al administrador habilitar en el formulario de registro listas desplegables, que pueden resultar interesantes en caso de querer plantear a los usuarios una serie de preguntas en formato encuesta. En este caso, el administrador podrá plantear una pregunta con diferentes opciones, de entre las cuales el usuario deberá seleccionar una de ellas. Se podrán añadir tantas listas desplegables como se desee, y para cada lista se podrán configurar los siguientes parámetros:
- Título: El administrador podrá personalizar el título de la lista desplegable y aparecerá en el formulario de edición en forma de pregunta.
- Referencia: Es el texto que identifica este campo en el listado de participaciones, para facilitar el filtrado. Recomendamos escribir una referencia de máximo 2 palabras.
- Listado de opciones: En este campo el administrador podrá escribir las diferentes opciones que formarán parte de la lista desplegable.
- Añadir listado de opciones con claves: En caso de tener las opciones de la lista en un formato propio, con valores clave codificados por un sistema propio, esta opción permite introducir las opciones de la lista codificadas con las claves. Ejemplo: Imaginemos una lista desplegable para presentar un listado de países. En este caso, en el CRM del cliente el valor de cada país viene codificado por una serie de claves (ejemplo: España > ESP, Francia > FR, Australia > AU, Italia > IT, Canada > CA, etc.). Así, con esta opción el administrador podrá subir las claves de cada una de las opciones y emparejarlas con cada opción de la lista que verá el usuario al rellenar el formulario de registro. Descubre cómo funciona y cómo configurar esta opción.
- Marcar como obligatorio: El administrador podrá hacer que sea obligatorio seleccionar una de las opciones de la lista.
A continuación, mostramos cómo se visualiza el formulario de registro con una lista desplegable habilitada:
Radio buttons
El administrador puede utilizar el campo de “Radio buttons” para mostrar todas las opciones de respuesta a simple vista en el formulario. El usuario debe seleccionar una de las opciones propuestas con sólo hacer clic en una de ellas. Este formato puede ser útil en caso de plantear una encuesta para recoger información sobre tus usuarios.
Las opciones que puedes configurar son:
- Título: Escribe el título del campo de radio buttons. Es el texto que aparecerá como título del campo en el formulario de registro de los usuarios.
- Referencia: Es el texto que identifica este campo en el listado de Usuarios. Recomendamos escribir una referencia de máximo 2 palabras.
- Listado de opciones: En este campo el administrador podrá escribir las diferentes opciones que formarán parte de la lista de radio buttons.
- Añadir listado de opciones con claves: En caso de tener las opciones de radio buttons en un formato propio, con valores clave codificados por un sistema propio, esta opción permite introducir las opciones codificadas con las claves. Ejemplo: Imaginemos un listado de radio buttons para presentar un listado de países. En este caso, en el CRM del cliente el valor de cada país viene codificado por una serie de claves (ejemplo: España > ESP, Francia > FR, Australia > AU, Italia > IT, Canada > CA, etc.). Así, con esta opción el administrador podrá subir las claves de cada una de las opciones y emparejarlas con cada opción de la lista que verá el usuario al rellenar el formulario de registro. Descubre cómo funciona y cómo configurar esta opción.
- Marcar como obligatorio: El administrador podrá hacer que sea obligatorio seleccionar una de las opciones de la lista.
Este campo se mostrará públicamente como en el ejemplo siguiente:
Autocompletado
Al habilitar un campo de Autocompletado, el usuario podrá escribir en el campo de texto proporcionado y la aplicación le sugerirá la posible respuesta. Esta opción puede resultar interesante en caso de querer que el usuario adivine la respuesta de entre una serie de opciones de una lista, pero sin indicarle explícitamente las posibles respuestas.
Para cada campo de Autocompletado se podrán configurar los siguientes parámetros:
- Título: Escribe el título del campo de Autocompletado. Es el texto que aparecerá como título del campo en el formulario de registro de los usuarios.
- Referencia: Es el texto que identifica este campo en el listado de Usuarios. Recomendamos escribir una referencia de máximo 2 palabras.
- Listado de opciones: En este campo el administrador podrá escribir las diferentes opciones que formarán parte de la lista desplegable.
- ¿Este campo es obligatorio?: Puedes decidir si quieres que este campo sea obligatorio para el usuario. Si lo marcamos como obligatorio, el usuario deberá completar el campo para poder finalizar el formulario de registro.
El campo de Autocompletado se mostrará como en el ejemplo siguiente:
Campo de Selección múltiple
Permite al usuario seleccionar más de una opción de la lista disponible. Este tipo de campo está especialmente pensado para cuando quieras ofrecer varias alternativas posibles y no haya una única respuesta correcta.
Ejemplo: ¿Qué redes sociales utilizas habitualmente?
- X
- TikTok
Podrás añadir tantos campos de Selección múltiple como quieras y, para cada campo, podrás configurar las siguientes opciones:
- Título: Podrás personalizar el campo con un título, que es el texto que aparecerá en el formulario de registro de los usuarios.
- Referencia: Es el texto que identifica este campo en el listado de Usuarios, para facilitar el filtraje. Recomendamos escribir una referencia de máximo 2 palabras.
- Listado de opciones: Te permitirá introducir todas las posibles opciones que presenta la lista. Para ello, deberás hacer clic en el botón "Añadir opción" y, a continuación, en el campo "Valor" deberás introducir el nombre de la opción.
- Marcar como obligatorio: Podrás decidir si quieres que este campo sea obligatorio para el usuario.
- Min/Max. opciones a seleccionar: Opcionalmente, podrás indicar si quieres que el usuario deba seleccionar un número mínimo y/o máximo de opciones de la lista.
- Texto de ayuda: Permite acompañar el campo con un texto que se mostrará justo debajo del campo, por lo que se puede utilizar para destacar algún detalle o punto importante sobre el campo.
3. Campos privados
Estos campos son adicionales nunca podrán ser públicos y pueden ser los diferentes tipos de campos:
Casillas de verificación
Este tipo de campos te permiten añadir, justo antes de finalizar el formulario de registro, casillas de verificación que el usuario podrá marcar para aceptar alguna acción.
Cuando el administrador define unas bases legales, siempre aparecerá, por defecto, una casilla de verificación en el formulario de registro que obliga al usuario a aceptar estas bases para poder continuar con el proceso de registro.
Adicionalmente, en todas las versiones que ofrece Easypromos (Básica, Premium o Marca Blanca) el administrador/a tiene la posibilidad de añadir hasta 5 nuevas casillas de verificación. Estas casillas son útiles para, por ejemplo, pedir explícitamente al usuario si acepta recibir o suscribirse a una newsletter.
Las opciones que puedes configurar son:
- Título: Escribe el texto que dará pie a la aceptación o no de esta casilla por parte de los usuarios.
- Referencia: Es el texto que identifica este campo en el listado de Usuarios. Recomendamos escribir una referencia de máximo 2 palabras.
- Obligatorio: Marca esta opción si deben aceptar esta casilla para considerar válido y aceptar el registro del usuario.
- Marcado por defecto: Señala esta opción si quieres que la casilla se preconfigure marcada y sea el usuario quien tenga que desmarcarla, si quiere.
-
Doble confirmación vía email: Adicionalmente, tienes la posibilidad de configurar y enviar un email automático a cada participante con un enlace de confirmación que el usuario tendrá que hacer clic para confirmar que han marcado la casilla de verificación del formulario. De esta forma, con esta funcionalidad podrás obtener el consentimiento explícito de los usuarios para el procesamiento de sus datos personales, de acuerdo con las buenas prácticas indicadas en el Reglamento General de Protección de Datos de la Unión Europea, que requiere información más clara sobre cómo se tratan los datos personales.
Nota: La funcionalidad de habilitar la doble confirmación para las casillas de verificación está únicamente disponible para las promociones Premium y Marca Blanca.
Aquí mostramos cómo se presentan estas casillas de verificación:
En el momento de consultar o descargar el listado con los datos de los participantes, encontrarás la información de este campo con el siguiente nombre: "CASILLA DE VERIFICACIÓN N1 ", y si hay más de una casilla de verificación, se irán presentando en columnas numeradas con N2, N3, etc.
Se mostrarán dos valores:
- "0", si el usuario no ha marcado la casilla
- "1", si el usuario sí ha marcado la casilla
Campo Fecha
Este campo permite pedir una fecha extra en el formulario de registro, acotando los años que se presentan en el selector. Se puede usar para pedir qué día se compró el producto, cuál es la fecha del hijo/a, qué fecha asistió al evento, etc.
Campo Documentos
Este campo permite al usuario subir un documento para facilitarlo al organizador. Nunca será accesible de forma pública. Puede ser cualquier archivo de texto, cualquier archivo de imagen o un pdf. El campo también permite limitar el peso máximo del archivo: de 1MB a 10MB. Además, el campo puede ser obligatorio u opcional.
Campo oculto
El campo oculto te permite definir un valor fijo para identificar las participaciones de tu promoción.
Documento identificativo
Este campo se puede utilizar para solicitar a los usuarios que indiquen su documento de identidad y presenta la principal característica que viene con reglas de validación ya definidas que permiten verificar de forma automática que el valor que escribe el usuario en el momento de registrarse cumple con el formato del documento de identidad configurado. Para ello, solamente será necesario indicar qué documento de identidad se debe validar, y el sistema validará que el valor introducido por los usuarios en el formulario de registro cumple con el formato correspondiente.
Para configurar este nuevo campo se deberán seguir estos pasos:
1. Como primer paso, se deberá añadir el campo "Documento identificativo" en el formulario de registro:
2. A continuación, deberemos especificar qué tipo/s de documento identificativo queremos validar. Para ello, deberemos hacer clic en el botón "Añadir documento":
3. Se abrirá una ventana pop-up, que permite escoger el tipo de documento identificativo que se quiere validar. Para facilitar la configuración, se podrá seleccionar el país y el sistema mostrará todos los documentos identificativos que se pueden validar para ese país en concreto:
4. Tras indicar el formato del documento o de los documentos solicitados al usuario, el participante deberá introducir un documento de identidad válido, que será validado contra la lista de documentos incluidos en la configuración:
Nota: El valor introducido por el usuario deberá ser único, es decir, no deberá haber sido introducido previamente por otro usuario. Por seguridad, los datos introducidos por los usuarios nunca se mostrarán a los otros usuarios de la promoción.
Nota: El "Campo identificativo" solamente está disponible para las promociones que funcionan con el sistema de Login. No está disponible para las promociones Easypromos Classic.
Campo Firma
Este campo permite que un usuario pueda firmar el formulario de registro. El sistema almacena la imagen de la firma del participante, que se incluye en el fichero de participaciones.
Nota: El campo "Firma" solamente está disponible para las promociones que funcionan con el sistema de Login. No está disponible para las promociones Easypromos Classic.
4. Otros campos
En el caso de organizar un Concurso (Concurso de textos, Concurso de fotos, Concurso de vídeos, etc.), en el formulario de registro aparecerán, además, los campos que permiten a los usuarios participar subiendo un contenido, ya sea un texto (campo "Comentarios") o una imagen o vídeo (campo "Media"). Así, según el tipo de concurso que quiera organizar, el administrador deberá habilitar el campo correspondiente:
- Concurso de relatos: El campo "Comentarios" permite al usuario escribir un texto para participar en el concurso. El usuario podrá introducir un texto de un máximo de 65.000 caracteres.
- Concurso de fotos: El campo "Media" permite al usuario seleccionar un archivo de imagen para subirlo a la aplicación. El usuario podrá adjuntar una foto en formato JPG, PNG y GIF y de máximo 10MB.
- Concurso de vídeos: El campo "Media" permite también subir un vídeo.
Nota: Consulta los tutoriales de los concursos correspondientes para aprender cómo configurar estos campos.
2. Cómo se pueden ordenar los campos en el formulario
El orden de los campos en el formulario de registro es el siguiente:
1. Nombre completo del usuario.
2. Campos predefinidos en el siguiente orden:
- Teléfono
- Fecha de nacimiento
3. Campos adicionales: estos campos se pueden ordenar entre sí mediante drag&drop.
- Lista desplegable
- Campo país
- Radio buttons
- Autocompletado
- Campo Fecha
- Campos documentos
- Campo oculto
Nota: En las Casillas de verificación: primero se aceptan las bases legales y luego las casillas de verificación adicionales.
3. Acceso a los datos de los campos adicionales
El administrador tendrá acceso a los datos desde el apartado "Usuarios", y también los podrá exportar a un fichero CSV. En la siguiente imagen mostramos el listado de participantes en donde se muestran todos los usuarios que se han registrado a la promoción: para cada uno, el administrador podrá ver los datos proporcionados en el momento de registrarse a la promoción y, además, podrá descargarse en un archivo Excel toda esta información:
Además, el administrador dispone de un módulo de estadísticas que le ayudará a completar la información de sus participantes. Aprende a analizar los resultados con el módulo de estadísticas de Easypromos.

Comentarios
0 comentarios
Inicie sesión para dejar un comentario.