Tutorial: How to create a Digital Coupon Book Follow
The Digital Coupon Book is an application that brings together offers and discounts from multiple businesses in the same landing page. In this way, a digital coupon book is essentially a list of discount coupons provided by various businesses or shops. For example, all the businesses in a tourist area, a shopping center or even all the shops and services in a town or city, coming together to offer special discounts.
In this tutorial we present all the options to create your digital Coupon Book: how to create a space for each business, how to create the digital coupons that each business will distribute and how to completely customize the design to adapt it to your brand and business.
The present tutorial is organized as follows:
-
1. Presentation
-
2. Create the promotion
-
3. Configure the Digital Coupon Book
-
Step 1. Add the businesses that will be part of the coupon list
-
Step 2. Organize the directory and customize the design of the Coupon Book
-
Step 3. Create the promotional coupon for each business
-
Step 4. Select the identification method to participate
-
Step 5. Configure an automatic email to users with the Coupon information
-
-
4. Coupon redemption tool at the physical point of sale
-
5. Customize the design and finish the configuration
-
6. User management and statistics collection
1. Presentation
A digital coupon book is a list of discount coupons provided by several businesses that are part of a common area that come together to offer special discounts, such as: different businesses in a tourist area, in a shopping center, or even all shops and services of a town or city. For the user, the process is simple and appealing: browse the digital coupon book and discover a variety of offers at your fingertips and, with a few clicks, receive the coupons that interest you. Finally, when visiting the corresponding business, whether online or in person, present the digital coupon to enjoy the discount, free goodie or promotion.
The Easypromos "Digital Coupon Box" application will allow you to:
- Organize the Shops Directory. The coupon book includes tools to organize and present the businesses in various ways. You can group the businesses and display them in sections, you can decide the order of the businesses, and, if many shops are to be displayed, a search tool can be included.
- You can customize the design of the Coupon Book using the full potential of the promotion's "Appearance" module, which will allow you to adapt the promotion to your brand's designs: colors, fonts, logos, texts and images. You can also customize the texts and images for each of the shops presented.
- You can configure two types of formats for the coupons:
- Downloadable coupons (PDF). Recommended if the merchant already has its own coupons system and its own coupon verification and redemption system. Allows you to upload a static PDF, or use the tool to customize the PDF and create coupons dynamically using participant data.
- Coupons in digital format. Recommended if the business does not have a coupon system or its own exchange system. It allows you to configure a unique coupon for each user with duplicity control, optimized for display on mobile devices and with security mechanisms to avoid fraud. Employees at the physical point of sales will be able to redeem the coupons easily and make sure that these are valid and were not already used.
- Enable the digital coupon redemption tool at physical points of sale. Easypromos digital coupons are unique per user, and the platform includes a tool to redeem them. It is the ideal system if the business does not have its own coupons or a way to validate them.
-
Configure the operation individually, for each of the businesses:
- You will be able to decide between multiple dynamics to get the coupon depending on the business: a simple checking in and registering, answering a Survey to obtain additional information about clients, or more gamified dynamics such as the Prize wheel, or Scratch and Win.
- You can configure the dates of the campaigns and limit the number of coupon units per business: you can program the start and end dates independently per business, so that the Coupon Book will automatically open and close its stage based on the scheduled dates and the number of available units of its coupon.
- Includes all the advantages and features that Easypromos offers you: configuration of the user identification method, full customization of the registration form, advanced user and statistics management, integrated email platform, and much, much more.
2. Create the promotion
Below we explain all the steps to create your digital Coupon Book:
1. Access your Easypromos dashboard and log in with your email and password to manage and create your promotions.
2. Next, click the “Create New Promotion” button to start with the creation of the campaign.
3. Among the available applications, select the "Digital Coupon Book", found under the Multistage section:
3. Configure the Digital Coupon Book
After following these steps, a draft of the digital Coupon Book will be created in your account. This draft comes with a series of pre-configured options, with the aim of making it easier for you to configure the campaign; all the images and texts are completely customizable, as well as, of course, the creation of the stores, configuration of the coupons to be distributed, etc.
Below we explain the steps you must follow to configure your digital Coupon Box and finish the configuration without missing any steps.
Step 1. Add the businesses that will be part of the coupon list
The digital Coupon Book works with the Easypromos Multi-Stage system, which allows multiple stages of participation in the same promotion. For the specific application of the digital Coupon Book, each "stage" corresponds to a different business or Shop. In this way, the multi-stage system allows the different businesses that will be part of the promotional action to be grouped under the same campaign.
The digital Coupon Book draft comes configured with 6 different stages, so you have a first base on which to work in the different businesses that are part of your campaign.
To access the configuration of business presented on your Directory, access the Editor of the promotion and go to the "Participation stages" section, where you will find the following configuration elements:
- Stages: there, you will find the 6 stages that are already created with the draft.
- Status: indicates the status of each stage (pending, open or closed), to know if participation is available in each stage.
- Start/End date: As each stage corresponds to a Shop, the date on which each stage will open and close is also configured.
- Participations: By default, each stage is configured with a unique participation (1) in total, this way users can participate 1 time to receive their coupon from each shop.
- Actions that can be applied to each stage:
-
- Change stage type: allows you to modify the type of stage, for example, changing a "Check-in" type stage to a "Survey", a "Timed Quiz", etc.
- Show/Hide stage: allows you to show or hide the stage in the directory that users will see.
- Copy stage.
- Edit stage: allows you to access the configuration of each stage.
- Delete stage.
-
Next, we explain the configuration options for each stage/Business. To configure the screen for each shop, click "Edit" to access the configuration options for each stage. Upon accessing, you will find the following configuration options:
- Stage name: this is the name that identifies each business and that will be displayed on the stage distribution screen.
- Stage description: optionally, you can add a description to explain what the discount offered by each business consists of or more information regarding the business.
- Dates: the dates configured in each stage will determine when each business will be open for participation, as well as the order in which each shop will appear in the directory.
- Stage image: this is the image that identifies each business in the directory.
- Frequency of participation: You will be able to determine the number of times that users will be able to participate in the stage of each business as well as the frequency of participation to receive the coupon. By default, the Coupon Book is configured with 1 total participation in each stage.
How can new businesses be added?
To add new businesses to your digital Coupon Book, you only have to click on the "New stage" button:
A pop-up window will open you will be able to select the type of stage you want to add. The stage will correspond to the participation dynamic you want for each business, whether it is a simple "Check-in", a game or, for example, a Survey so that users will answer a series of questions in order to obtain the coupon:
Specifically, in the digital Coupon Book you can include the following types of stages:
- Games: Puzzle, Wordsearch, Memory, Slide&Match, WordShuffle, Hidden Objects, Match-It and Minesweeper.
- Answers & Questions: Timed Quiz, Survey, Knowledge quiz, Personality test and Predictions.
- Direct prizes: Scratch & Win, Spin the Wheel and Reveal & Win.
- Others: Check-in and Descriptive Content.
In the stage participation tab you can configure and customize the mechanics of the stage. When you click, the different configuration options will appear, depending on the type of stage (check-in, Timed Quiz, Survey, etc.).
Note: Check out the specific tutorials for the different types of promotional mechanics.
Step 2. Organize the directory and customize the design of the Coupon Book
Once you have created all the businesses that will be part of the Coupon Book, as a next step you can organize and customize the design of the business directory, the page that users will access and that presents the list of establishments of the coupon book.
To do this, as an administrator you will be able to:
1. Select the order of presentation of the businesses
Under the "Participation stages" menu you can use the "Order" function to determine the order in which you will present the stages (businesses) in the business directory.
By default, the system orders the stages according to the date and time of participation in each of them, but you can order them manually:
2. Group businesses into Section
If you have many businesses, or these represent different industries or services, you can present them grouped into sections, in order to better organize the business directory.
Example: You want your digital Coupon Book to be organized among all the establishments of the same shopping center. An optimal way to present all the businesses participating in the campaign would be to present the businesses according to the sector to which they belong (restaurants, fashion and accessories, culture and leisure, etc.):
To do this, go to the "Sections" tab, where you can create the different sections, one for each sector or industry, and decide which stages (businesses) will be include within each section.
To create the sections, follow the steps below:
A. Access the Editor Participation Stages Sections section and enable the section:
B. Click "New Section" to create the first section:
C. Next, you can configure the properties of the section (name, description, highlight color) and lastly, you add the stages (businesses) that are part of this section:
D. Once all the sections have been created, they will be ordered according to the order in which you have created them, but you can rearrange them manually if you need to, as shown below:
3. Add a business search engine
If the directory presents a minimum of 10 businesses, you have the possibility to add a search engine to make it much easier for users to find a specific establishment. This option appears under the "Layout" tab:
By enabling this option, the search bar will automatically appear in the directory to search for a business by name, and if the Coupon Book is grouped into sections, a selector will also appear to filter by section:
4. Customize the design of the Coupon Box
In the same "Layout" section you will find the different options to customize the appearance of the stage distribution page, which is the page where all the businesses that will be part of the campaign will be presented:
Some of the options that you can configure are:
- Upload media: You can upload an image or video as a header.
- Introduction message: You will be able to customize the text that appears above the directory.
- Layout: You can choose how you want to present the different businesses (in "Mosaic" format or in "List" format).
- Image proportion: Allows you to modify the size of the business images
Additionally, you can use the "Design" module of the promotion, which includes all the options that will allow you to fully customize the look&feel of the Coupon Book to adapt it to your graphics: from changing the background image, changing the color of the texts and links, modifying the button style, and much, much more.
Discover in this video all the customization options that the Design module offers you to personalize your promotion down to the last detail.
Step 3. Create the promotional coupon for each business
The digital Coupon Book works with the Easypromos multi-stage system, which allows you to individually configure the promotional coupon that each business participating in the campaign will offer.
We offer two types of coupons, depending on the environment where they will redeemed by users:
A. Electronic coupons (digital prizes)
These are alphanumeric codes that participants can redeem during the payment process in an e-commerce. The codes can be:
- Unique and individual for each user.
- A unique code for all users, for example: Summer20.
In both cases, as an administrator you will first create the discount codes from your own system and then can enter them into the promotion, so that the system distributes them among users as they participate.
B. Downloadable PDF coupons (physical prizes)
These are coupons that participants can redeem to get a discount or o receive a prize at a physical store or establishment. They can be redeemed in physical stores in two ways: by showing the coupon information on their phone or by printing the coupon.
- Showing the digital coupon: the user shows the coupon from their mobile device.
- On printed paper: the user shows the PDF coupon they have downloaded.
Below we explain the steps to create the promotional coupons that the different businesses in the campaign will offer.
Step 1. Create a prize for each business
By default, the digital Coupon Book draft comes with some prizes already created. These prizes are of the "Upon participating" type, which means that they are prizes that are assigned to the user automatically immediately after participating in a stage of the promotion.
Go to the Editor > General > Prizes section, where you can see the list of prizes that are created by default:
1. Click the "Create new prize" button:
2. A popup window will open with the different types of prizes you can create, select “On Participating”:
3. In the next window, you will need to configure the basic information of the prize and, very importantly, select the business that will offer this promotional coupon:
4. Repeat the same steps to create all the prizes that will be distributed by the different businesses in the campaign.
Step 2. Customize the coupon
Once you have created the different coupons, they will appear in the list of prizes. Click on the pencil icon to access the configuration page for each of the coupons:
Below we detail the different configuration options that will allow you to personalize the coupon that each business will distribute:
1. Number of units: select the number of units that will be distributed for each coupon.
Note: If limited units are enabled, you have the option of configuring the stage to close automatically when they run out. You will find this option in the stage configuration options: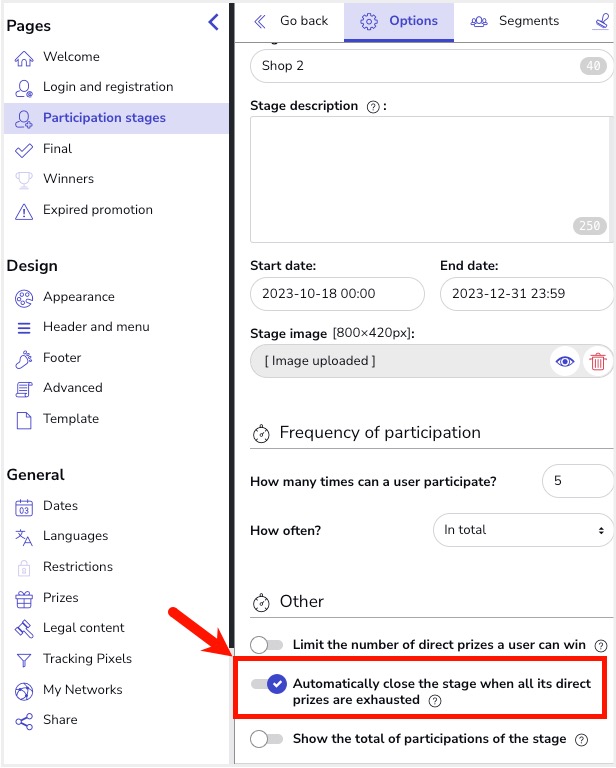
2. Do you want this prize to be a promotional code? This option allows you to assign a promotional code that will accompany the coupon to users. This is the recommended option if you are distributing an electronic coupon that users will redeem online in an e-commerce, for example.
This code can be:
- The same for everyone. In this case, it will be a matter of entering the promotional code in the enabled text field.
- Different and unique for each participant. In this case, you must create a "code set" and load into it the list of codes that you want to distribute among users. You will find this option on the configuration page of the codeset. Follow the steps shown in this tutorial to create the code set and load all the codes into it.
Note: In addition to alphanumeric codes, Easypromos offers the possibility to display the code in QR or barcode format. The following formats are supported: EAN-13, CODE 128 and CODE 39.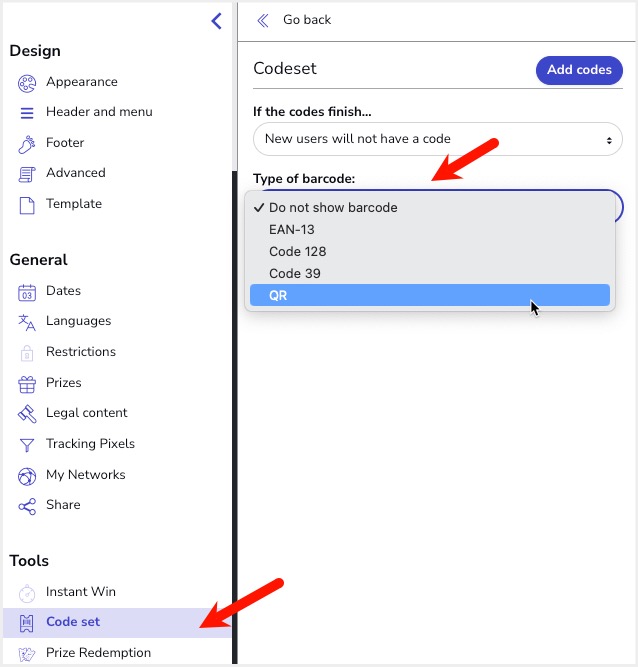
3. Does this prize have downloadable content? Each coupon can carry a PDF that the user can download and that you can send by email, with the prize information. You can choose between two options:
- "Yes, and Easypromos will generate the PDF": allows you to create the coupon in PDF format dynamically so that the participant's data is included, for example, their First and Last Name. To do this, you will use the Coupon Editor, which allows you to customize the coupon design to include the content that interests you most: you can upload the background image of the PDF, upload the coupon image, add your brand logo, as well as add other text elements that, dynamically, will include the participant's information in the PDF (First name, Last name, date of participation in the promotion, etc.).
- "Yes, and I will upload my own PDF" option: allows you to upload your own static PDF file with the content of the coupon you have designed. This way, if you have your own design department to create the coupon, you can upload the file directly. This is the recommended option so that all participating users can download the same PDF.
4. Redemption at physical points of sale. Allows you to verify coupons physically in the store quickly and safely using a complete prize redemption tool that supports two redemption systems:
- System 1: The user redeems the digital voucher through their mobile phone.
- System 2: The merchant redeems the prize by entering the voucher reference through the Validation Portal or scanning the QR code of the coupon.
Skip ahead to Point 4 of this tutorial to learn more about the prize redemption tool.
5. Additionally, you can configure coupon instructions and options to guide the user throughout the redemption process. To do this, enter the "Message to the winner" tab, where you will find the "Instructions" field:
Step 4. Decide the identification method to participate
To participate in the digital Coupon Book, users must identify themselves with the Login method(s) that you, as an administrator, have enabled in the promotion. (The current identification options available are: Email, Facebook Login, Google Login, Linkedin Login, Twitch Login, Number of client, Phone Number and Autologin API). To configure which Login system you want to enable in the promotion, go to Editor > Pages > Login and Registration > Login tab, where you can select which methods users can identify themselves with:
Discover here the different types of Login and all the configuration options.
Additionally, if it is the first time that the user participates, they will be requested to complete the registration form, which must be filled out with the data configured by the administrator. To configure the entry from fields, go to Editor > Pages > Login and Registration > Registration tab, and click the "Add element" button to add the fields and information you need to collect from participants:
Check out the tutorial where we explain how to configure the promotion registration form.
Step 5. Configure an automatic email to users with the Coupon information
You can use the Email Platform to automate sending an email that includes the personalized coupon as soon as the user has won the prize.
Check out here the instructions to send the coupon by email automatically after the user participates.
In addition, the Email Platform will allow you to maintain fluid communication with the promotion participants. Below we indicate some examples of emails that you can create:
- Send an email to all participants to thank them for their participation.
- Send an email to a group of participants using the multiple filter options (for example, participants who received the coupon of a specific business).
- Schedule an email to all participants at a specific date and time.
See the different email sending options that you can automate with the Email Platform.
4. Coupon redemption tool at the physical point of sale
The “Prize Redemption” tool allows you to verify coupons at the point of sale in a safe, reliable, agile and fraud-free manner before delivering the prize to the user. Specifically, the “Prize Redemption” tool includes 2 alternatives to verify and redeem the prize at the point of sale:
- System 1: The user redeems the digital voucher through their mobile phone
The user will show the digital voucher to the establishment staff through their mobile phone.
- System 2: The merchant redeems the prize by entering the voucher reference through the Validation Portal
With this system, it is the business employee who enters the voucher reference or scans the QR of the prize to verify it. This tool is called Validation Portal, and is presented as a password-protected web page. Each establishment has its own password, which allows the promotion administrator to get the information of where the prizes were redeemed.
Enter here the tutorial where we explain how the Prize Redemption tool works.
5. Customize the design and finish the configuration
Once you have configured the Directory, the following step will be to complete the configuration of your promotion. You can enter and customize the design template with your own colors and texts, entering the legal texts of the campaign, configure the viral content shown when the promotion is shared, etc.
Check out the tutorial to finish setting up and customizing your promotion.
6. User management and statistics collection
From the promotion's internal management page you will have access at all times to the list of registered users, where you can perform the following actions:
- See the unique participants of the Coupon Book.
- See the total participations of the Coupon Book.
- See the participations in each of the Coupon Book businesses.
- Use the Users management tools: delete users, filter participants according to different criteria (registration data, number of participations, assigned prizes, etc.).
- Export lists to .CSV files with the information of registered users.
See all the Users management options available to you.
In addition, from the "Statistics" module you can obtain detailed information on the visits and activity of the users who have participated in the promotion (number of registrations per day/hour, device used, etc.), as well as data on the different participations (participations per day/hour, device used, etc.).
Check out the different statistics and information that you can obtain from the promotion in order to analyze the performance of your digital Coupon Book.

Comments
0 comments
Please sign in to leave a comment.