Tutorial: Cómo crear un Trivia de Conocimientos Seguir
La aplicación "Trivia de conocimientos" te permite evaluar los conocimientos de tu público objetivo con un cuestionario tipo trivia. Podrás marcar las respuestas correctas a cada pregunta y la aplicación asignará automáticamente los puntos a los participantes que acierten.
Éstos son los contenidos de este tutorial:
-
Descripción general
-
Cómo es el flujo de participación del usuario
-
Crea la promoción
-
Personaliza el Trivia de conocimientos
-
Crea las preguntas y respuestas
-
Marca las respuestas correctas
-
Define la puntuación mínima para completar el Trivia
-
Personaliza el diseño del trivia
-
Personaliza el diseño y termina la configuración
-
Consulta los usuarios que han completado el Trivia
-
Gestiona y publica los ganadores
1. Descripción general
Con la aplicación Trivia de conocimientos podrás crear un concurso de preguntas y respuestas para evaluar los conocimientos de tus seguidores y clientes sobre tu marca, productos y servicios. El Trivia de conocimientos te permitirá:
- Diseñar el cuestionario de preguntas completamente a tu medida, personalizadas con fotos, textos y vídeos.
- Combinar diferentes tipos de respuestas (respuesta única, multirespuesta e incluso respuestas ordenables).
- Crear tantas preguntas como desees, e indicar cuál es la respuesta correcta a cada una de ellas.
- Definir una puntuación mínima que el usuario debe obtener para que su cuestionario se considere completado.
- Crear mensajes finales personalizados según el número de aciertos en el Trivia.
- Premiar los conocimientos de los participantes con un sorteo final entre todos los acertantes del cuestionario.
2. Cómo es el flujo de participación del usuario
¿Cómo será la experiencia de participación del usuario? La promoción está formada por diferentes páginas que se encontrará el usuario al interactuar con la promoción para participar, como por ejemplo: la página inicial de bienvenida, la página del formulario, donde el usuario se registrará con sus datos, la página donde el usuario responderá las preguntas del trivia, etc. En su conjunto, las diferentes páginas conformarán la estructura de la promoción y el flujo de participación que seguirá el usuario para completar la mecánica promocional de la promoción.
Además, como administrador podrás seleccionar qué flujo de participación quieres que los usuarios sigan. En concreto, existen dos flujos de participación diferentes: el Modo identificado, donde el usuario debe identificarse y registrarse antes de poder jugar; el Modo visitante, donde el usuario juega primero y luego se identifica y registra; y el Modo anónimo, donde el usuario participa sin identificarse ni registrarse. La elección de una modalidad u otra determinará cómo será la participación y la experiencia del usuario en la promoción.
3. Crea la promoción
¿Cómo empezar a crear el Trivia de conocimientos? Te presentamos el siguiente tutorial que te permitirá conocer cómo son los primeros pasos para crear tu promoción para que no te pierdas ningún punto importante. Aprenderás todas las opciones generales de gestión que como administrador tienes disponibles en tu panel interno para gestionar y editar la promoción.
Descubrir los primeros pasos para crear mi primera promoción.
4. Personaliza el Trivia de conocimientos
Configura a continuación el cuestionario de preguntas que quieres hacer a tus participantes. Para ello, entra en el "Editor" de la promoción.
A continuación, te indicamos los pasos que deberás seguir para personalizar tu Trivia.
4.1. Crea las preguntas
A continuación, accede al apartado Participación > Trivia de conocimientos > Pestaña: Trivia.
Al acceder, encontrarás las siguientes pestañas de configuración:
El primer paso será crear las preguntas del Trivia. A continuación, explicamos los diferentes tipos de preguntas que puedes configurar:
a) Pregunta de "Respuesta única": El participante sólo podrá seleccionar una respuesta:
b) Pregunta "Multirespuesta": Permite al participante seleccionar más de una opción de respuesta:
c) Pregunta "Ordenable": El participante debe ordenar las respuestas (todas las opciones o sólo cierto número).
d) Pregunta con "Lista desplegable": Al situar el cursor dentro del campo se despliega una lista con todas las opciones para que el participante busque su respuesta:
e) Pregunta con "Lista auto-completable". Al situar el cursor dentro del campo y empezar a escribir la respuesta se presentan las opciones de respuesta que encajan:
f) Pregunta con "Listado de radiobuttons": Se ven a simple vista las opciones en formato lista y el participante selecciona la respuesta que quiere:
A continuación, decide qué tipo de pregunta quieres según el Trivia que quieras diseñar. Una vez tengas claro el tipo de pregunta que quieres, haz clic en el botón "Nueva pregunta":
A continuación, te aparecerá la siguiente ventana para guiarte en la creación. Escoge el tipo de pregunta que más te convenga según lo que tengas pensado:
¡Tip! En un cuestionario tipo Trivia de Conocimientos donde los usuarios deben adivinar la respuesta correcta, te recomendamos optar por “Respuestas únicas”, de forma que la pregunta presentará varias opciones de respuesta cerrada y el usuario deberá elegir una.
A continuación, te indicamos las opciones que tienes disponibles para configurar la pregunta:
A. Contenidos de la Pregunta
Te aparecerán las opciones de edición de la pregunta, que deberás completar con tus propios contenidos:
Encontrarás las siguientes opciones:
- Texto de pregunta: Escribe aquí la pregunta que quieres plantear a los usuarios.
- Subir Media: Decide si quieres completarla con imagen o vídeo.
- Posición: En caso de subir una imagen, también podrás decide si quieres un diseño en horizontal o en vertical.
- Respuestas: Haz clic en el icono del lápiz para cambiar el nombre de cada respuesta. Haz clic en el botón "Añadir respuestas" si necesitas añadir más, utiliza la opción de copiar respuesta para duplicar las respuestas o utiliza el icono de la papelera si necesitas eliminar respuestas.
B. Opciones avanzadas
Aquí encontrarás todas las opciones para configurar tu pregunta:
- Texto de feedback: Permite informar a los usuarios de la respuesta correcta presentando un texto informativo que le aparecerá al usuario tras responder cada una de las preguntas. Puedes personalizar un texto de feedback para la respuesta correcta y un texto de feedback para las respuestas incorrectas.
- Esconder el texto de la pregunta: En caso de haber subido una imagen para acompañar la pregunta, esta opción permite esconder el texto de la misma.
- Columnas del contenedor: Te permitirá indicar cuántas respuestas quieres mostrar por fila.
- No forzar la vista a 1 columna en móviles.
- Tipo de pregunta: En caso que necesites modificar el tipo de pregunta que has creado inicialmente.
- Ocultar botón Continuar: Si te interesa que el usuario pueda avanzar de una pregunta a la otra con sólo hacer clic en los botones de respuesta. Por defecto, en las preguntas con respuestas cerradas se muestra el botón Continuar, que permite al usuario avanzar a las siguientes preguntas.
Para la pregunta "Multirespuesta", además, te aparecerán las siguientes opciones de configuración:
- Número mínimo / máximo de respuestas: Indica el número mínimo y máximo de respuestas que los usuarios podrán seleccionar.
-
Selecciona el sistema de puntuación: Te permitirá elegir entre:
- Dar los puntos por cada respuesta correcta seleccionada: Por cada respuesta correcta seleccionada, el usuario sumará el número de puntos indicado para aquella respuesta concreta.
- Dar un solo punto solamente si se seleccionan todas las respuestas correctas: Solamente se contabilizará como pregunta acertada si el usuario selecciona todas las respuestas correctas. En este caso, el usuario obtendrá un máximo de 1 punto.
Nota: Consulta el tutorial de gestión de puntos para más información.
4.2. Marca las respuestas correctas
Una vez tengas el trivia creado, el siguiente paso será indicar la respuesta correcta a cada pregunta. Para que la aplicación pueda calcular los puntos obtenidos por cada participante, es importante señalar todas las respuestas correctas y darles puntuación. Este tutorial te lo explica detenidamente.
Para la elaboración de este tutorial se ha utilizado un trivia ficticio que plantea una serie de preguntas relacionadas con la Navidad, con el objetivo de evaluar los conocimientos que los usuarios tienen sobre las fiestas navideñas.
Ejemplo práctico:
La siguiente pregunta "¿De qué país procede la tradición del árbol de Navidad?" presenta tres posibles respuestas:
a) Finlandia
b) Alemania
c) Inglaterra
Se tratará de puntuar con "1" punto la respuesta correcta a la pregunta:
4.3. Personaliza el Diseño del Trivia
A continuación, haz clic en la pestaña "Diseño" para personalizar el diseño y look&feel del Trivia.
Encontrarás las siguientes secciones de personalización:
A. Preguntas
Aquí encontrarás la opción "Centrar el texto de la pregunta", que te permitirá aplicar este estilo al texto de la pregunta.
B. Respuestas
Encontrarás las siguientes opciones para personalizar los botones de respuesta del Trivia:
- Estilo de fuente.
- Forzar mayúsculas.
- Color de texto.
- Color de fondo.
- Ancho de trazo.
- Color del borde.
C. Respuestas (hover)
Se podrán personalizar los botones de respuesta cuando el usuario pasa el ratón por encima, concretamente:
- Color de texto.
- Color de fondo.
- Color del borde.
D. Respuestas seleccionadas
Se podrán personalizar el estilo del botón o botones de respuesta seleccionados a través de las siguientes opciones:
- Color del check.
- Color de fondo del check.
- Color de texto.
- Color de fondo.
- Color del borde.
E. Botón Continuar
Al marcar la opción "Sobrescribir los estilos predeterminados del botón", se podrá personalizar el estilo del botón Continuar a través de las siguientes opciones:
- Color de texto.
- Color de fondo.
- Color de texto (hover).
- Color de fondo (hover).
F. Opciones
Permite configurar otras opciones de configuración:
- ¿Cómo quieres mostrar el progreso? Permite definir el estilo de la barra de progreso, o incluso deshabilitarla.
- Permitir a los usuarios cambiar sus respuestas.
4.4. Define la puntuación mínima para completar el Trivia
En la pestaña "Mensajes finales" encontrarás las siguientes dos opciones de configuración:
A. Puntuación mínima para completar el cuestionario
Esta opción permite definir la puntuación mínima para completar el cuestionario, es decir, el número de puntos mínimo que el usuario deberá conseguir para que su cuestionario se considere completado.
Ejemplo práctico: En un Trivia de conocimientos que presenta 4 preguntas, donde cada respuesta correcta suma 1 punto, definimos una puntuación mínima de 3 puntos.
Esto significa que el sistema considerará como completado el cuestionario en el caso de que el usuario haya respondido al menos 3 de las 4 preguntas del trivia.
Cerrar la participación en caso de haber completado el Trivia
En caso de definir una puntuación mínima, podrás también configurar la opción "Evitar que los usuarios participen más de una vez después de completar la etapa", que permite cerrar la etapa para el usuario en caso de haber completado el Trivia, de forma que no podrá volver a participar en la etapa.
Esta opción la podrás activar activando la siguiente casilla, que se encuentra entre las opciones de configuración de la etapa:
B. Crear mensajes finales en función de los aciertos
Si quieres que el participante obtenga un mensaje personalizado según su resultado en la página final del Trivia, podrás crear distintos mensajes finales.
Consulta aquí cómo crear los mensajes finales personalizados según la puntuación.
Si además quieres que el participante pueda compartir su mensaje de resultado del cuestionario con sus amigos, puedes configurar el contenido viral de cada mensaje de resultado.
Consulta aquí cómo configurar el contenido viral de cada mensaje final creado.
5. Personaliza el diseño y termina la configuración
Una vez hayas configurado el Trivia, el siguiente paso es terminar la configuración de las demás opciones de la promoción, como por ejemplo, la personalización de la plantilla de diseño con tus propios colores y textos, la introducción de las bases legales, la configuración del contenido viral, etc.
Consulta el tutorial para terminar la configuración y personalización de tu promoción.
6. Consulta los usuarios que han completado el Trivia
Una vez finalizada la promoción, desde el Gestor de usuarios de la promoción podrás obtener rápidamente la lista de los usuarios que han completado el Trivia.
Para ello, deberás seguir los pasos siguientes:
1. Haz clic en el menú "Usuarios" de la promoción:
2. A continuación, haz clic en "Filtrar" y aplica el filtro Etapas > Etapa completada:
3. El sistema mostrará la lista de los participantes que han completado el Trivia.
Adicionalmente, también podrás consultar el detalle de un participante para ver qué si ha completado el Trivia:
Finalmente, podrás también exportar el listado de participaciones de la promoción, donde se añade una columna adicional llamada "completado", que indica si el participante ha completado o no el Trivia.
Consulta aquí en detalle cómo funciona el Gestor de usuarios de la promoción.
7. Gestiona y publica los ganadores
Easypromos proporciona un completo sistema de Gestión de Premios y ganadores que te permitirá crear el premio o premios que quieres dar a los usuarios que participan en el Trivia, así como configurar de qué forma quieres asignar los premios y seleccionar los ganadores.
Concretamente, para el Trivia de conocimientos tienes diferentes formas de asignar el premio a los ganadores, según tu elección:
1. Realizar un sorteo entre todos los usuarios que han participado en el Trivia. Sigue los pasos de este tutorial para crear el premio y sortearlo entre todos los participantes.
2. Realizar un sorteo solamente entre los usuarios que han completado el Trivia. Sigue los pasos de este tutorial que explica cómo podrás crear el premio para sortearlo entre los participantes que han completado el Trivia.
3. Dar un cupón a todos los usuarios que han participado. Sigue los pasos de este tutorial que explica cómo crear el premio del tipo cupón promocional para asignarlo de forma directa a todos los usuarios tras participar en el Trivia.

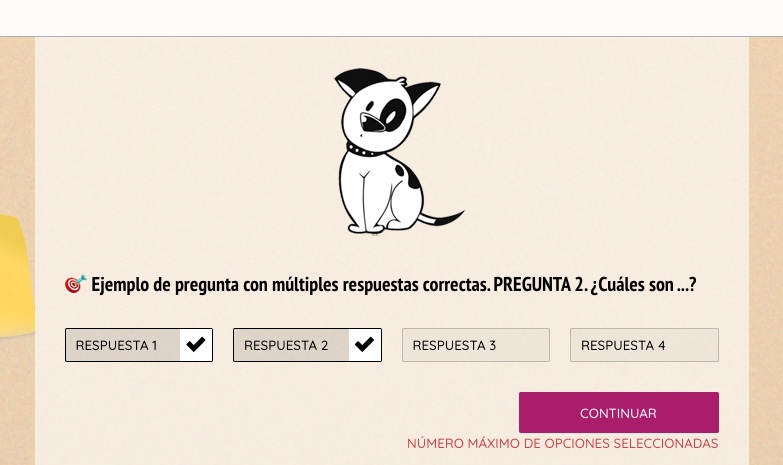
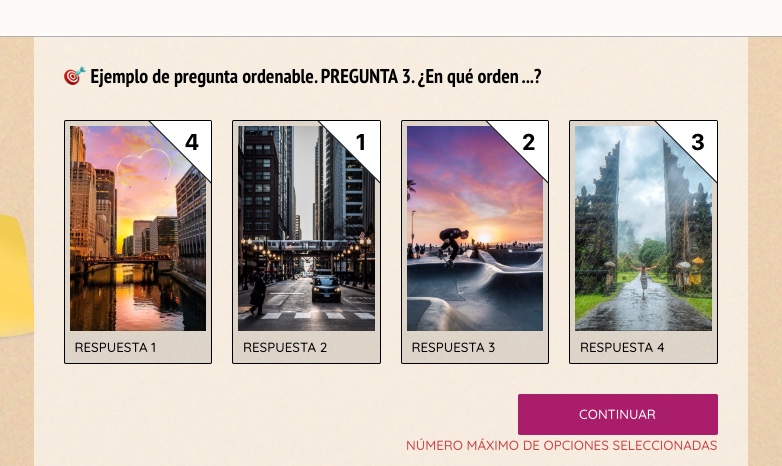
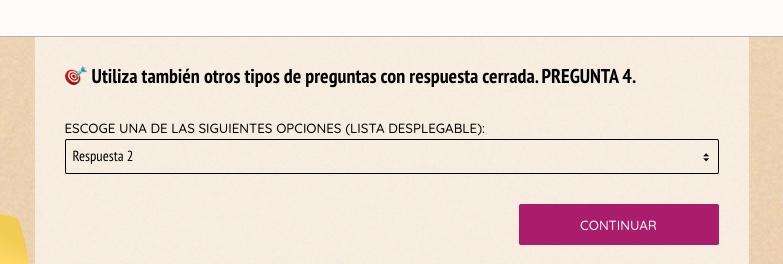
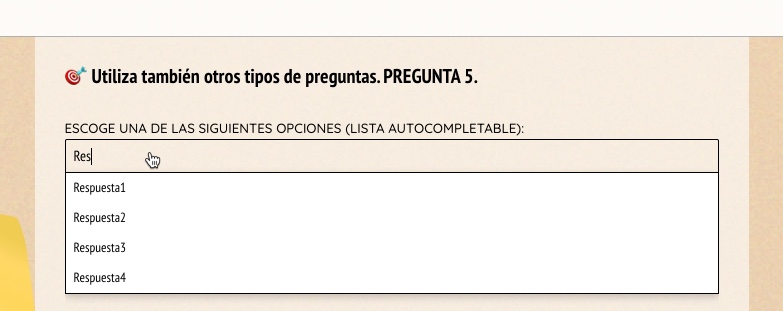

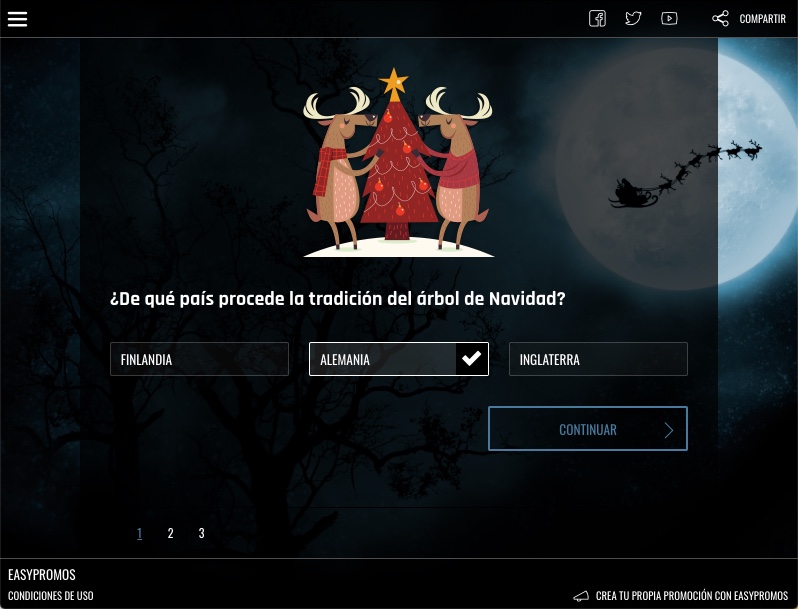
Comentarios
0 comentarios
Inicie sesión para dejar un comentario.