Tutorial to set up a promotion with multiple participation stages Follow
This tutorial introduces the feature of a promotion with multiple participation stages, such as a promotion with multiple games, distributing multiple coupons or an Advent Calendar.
In these promotions, a user participation session is created so that the users can participate in several promotional mechanics distributed over time.
Here are 4 examples of promotion multi-stages you will be able to configure:
- Predictions contest with multiple rounds where the users access the same promotion week after week to enter their predictions. You can create a multi-round prediction to follow an entire sports championship, for instance. The predictions of each day of the league will be displayed as a different stage and users will accumulate points for each correct guess they have made throughout the championship. See more here and enter the demo.
- Campaign with multiple games where the users participate in a new game each day and that way earn points for the overall ranking. Each game corresponds to a stage of participation in the campaign. See more here and enter our demo.
- The traditional Advent Calendar now digitally available in which every day the user opens a window, and finds a different content or promotional mechanics. Each window corresponds to a stage of participation in the promotion. See demo here.
- A digital coupon distributor: a promotion in which multiple stores are shown, and for each store the user can access and obtain a discount coupon. Each brand offering its coupon will correspond to a different participation stage. See demo here.
In this tutorial, you will learn about the participation flow and how to set up a multi-stage promotion.
Index of this tutorial:
-
What is the user participation flow like?
-
Details of each screen in the participation flow
-
How to begin setting up a multi-stage promotion
-
Manage the participation stages
-
Complete the multi-stage promotion with all the advantages of Easypromos
1. What is the user participation flow like
In the following image, you can see the flow of the different pages in a multi-stage promotion:
1. Welcome page
2. Login screen
3. Registration form
4. Stage distribution
5. Participation in stage
6. Thank you page
7. Ranking
2. Details of each page in the participation flow
Here we will describe each page of the user participation flow:
Page 1: Welcome page
This is the first page that the users land on when they access the link to the multi-stage promotion before registering in the promotion. This page can be used to show the users information about the promotion, as well as the button to access the participation. On this page, there is also a button to access the participant Ranking and the list of prizes.
TIP: to access participation, a single PARTICIPATE button can be displayed, or you can also display all the participation stages. This is ideal for Calendar-type promotions, so that users can have an overview of the stages they will be able to participate in throughout the Advent time:
Page 2. Login screen
If a user wants to participate in the promotion and doesn't have a user session open yet, the system will ask them to identify themselves. The users can identify themselves with one of the following options:
- With an email address
- Via a Google account.
- Via a Facebook profile.
- Via a LinkedIn account.
- Via a Twitch account.
- Via a custom Code.
- Using the Auto Login API solution.
These options are adjustable. After identifying, the first time the users access the promotion, they will be redirected to the Registration form page (Page3). If it's not the first time, their user session will be opened and they will access the stage distribution page (Page 4). More information about the different Login methods.
Advanced tip for developers: You can integrate the user identification with an external login system through the auto login API. Check out all the information here.
Page 3. Registration form
The first time the users access the promotion, after identifying themselves, they need to fill in the registration form and accept the terms & conditions and the privacy policy. When they submit the form, their user participation session will be created so they can participate. You can customize all the fields of the registration form.
Recommendation: You can add the field "Nickname" to the registration form. This way, the users can participate with a username and it's this name that will appear in the Ranking. This means that no real user data is made public.
Page 4. Stage distribution
This is the page that the registered users in the promotion will access where all the participation mechanics available in the multi-stage promotion are displayed. Each stage of the promotion (participation mechanics) is identified with its own image and each stage will be displayed according to the dates the administrator sets for each stage.
TIP: You have options to control the visualization of the stages on this page: for instance, you can hide the stages that have expired, which is recommended in promotions with many participation stages, like a predictions contest for the whole season. You will also be able to control the order of the stages and can create different sections under which you will group different stages to organize and present the promotion more efficiently.
Page 5. Participation in stage
When you click on one of the stages in the Stage distribution page, the participation stage will open.
Depending on the type of multi-stage promotion you have created, you can add the following participation mechanics:
-
Games:
- Puzzle
- Wordsearch
- Memory
- Slide&match
- Word shuffle
- Hidden Objects
- Match It
- Minesweeper
- Tap tap
- The tower
- Crossword
-
Questions and answers:
- Timed quiz
- Survey
- Knowledge quiz
- Personality quiz
- Predictions
-
Direct Prizes:
- Scratch & Win
- Spin the wheel
- Reveal & Win
-
Multimedia content:
- User generated content
- Voting gallery
- Photofun
- Scenes
-
Others:
- Check in: The check-in feature corresponds to a direct participation mechanic. To make it more interactive, users click on a "CONTINUE" button, or see a page with a "Timeout". By clicking the button or by just waiting a few seconds, a participation is already registered for the user. This participation system is available for the following types of promotions:
- Entry form Giveaway
- Distribute coupon Codes
- Redeem codes
- Instant Win
- Descriptive content
- Build your team
- Form
- Check in: The check-in feature corresponds to a direct participation mechanic. To make it more interactive, users click on a "CONTINUE" button, or see a page with a "Timeout". By clicking the button or by just waiting a few seconds, a participation is already registered for the user. This participation system is available for the following types of promotions:
In addition, for each of these types of participation stage you will be able to:
- Define the frequency of participation: for example, users have 5 daily participations to play the Puzzle.
- Link direct prizes: for instance, a discount coupon with a unique code every time a user completes a check-in step.
- Create participation requirements. You can add one of the following requirements in any of the stages you created:
- To participate in the stage, the user must watch a video.
- Users must enter a unique code to participate.
- Users must upload a purchase receipt to participate.
- Users must scan a QR code at a physical location to participate in the stage.
- User must have completed another stage of the promotion to enter the stage.
Page 6. Thank you page
This is the page the user accesses after completing a participation stage. Take advantage of this screen to display a message thanking participants for their participation and offer them to share it with their friends.
In the event that a user wins a prize linked to the participation stage, this prize will be seen on this final screen.
Page 7. Ranking
On this page, the ranking of the participants' scores in the promotion is displayed. By default, the ranking shows the overall ranking for all the stages of the promotion, and you have the option of viewing the ranking for each stage.
The overall ranking is calculated by summing the best score of each user in each stage.
By default, the ranking shows the Top 25 together with the position of the participant whose session is open The users can search for themselves and their friends in the ranking.
PRO TIP: You can filter by several stages at the same time to see the overall ranking from the selected stages. Recommended for giving prizes to the winner of the week or of the month, etc.
3. How to begin setting up a multi-stage promotion
Next, we will describe the steps to follow to create a multi-stage promotion:
1. From the Easypromos control panel, click on the button "Create new promotion" and select "Multi-Game", "Prize Calendar" or "Multi-Round Predictions":
2. Next, access the Editor of the promotion:
3. When you access the Editor, you will see a menu on the left side where you can access the set-up and customization of all the pages that are part of the participation flow of a multi-stage promotion as we've seen previously:
- Welcome
- Login and registration
- Participation stages
- Final
- Ranking
By accessing each section, you can set up the content of each page, such as:
- Customize texts and images for each page.
- Set-up the identification methods that users can select to participate in the promotion.
- Customize the registration form and add the fields you want to ask the users to fill in.
- Customize the final message that the users will see after completing the participation in the different stages of the promotion.
- Customize the texts and images of the ranking.
Below we will describe how to create and manage the different participation stages that you want to include in the promotion.
4. Manage the participation stages
Without exiting the Editor, click on the section "Participation stages" which is the page where you can create and manage all the stages that will make up the promotion.
The first step is to create the participation stages. By clicking on the "New stage" button, the system will allow you to select the mechanics of the participation stage:
Next, click on the pencil icon to set up the stage that you have just added. You will find the following setup tabs:
1. "Options" tab: Here you will find all the options of the stage:
- Stage name: This is the name that will be displayed on the stage distribution page.
- Stage description: Optionally, you can add a description of the stage which will also be displayed on the stage distribution page.
- Dates: Schedule the start and end date for participation in the stage. The date of each stage determines when the stage is open and also the order of the stages on the stage distribution page.
- Stage image: This is the image that will identify the stage on the stage distribution page. In addition, there is the possibility of uploading a different image according to the stage's status. For example, you can upload a different stage image when the stage is already closed or when the user has no more participations for that stage. More information.
-
Frequency of participation: You can decide the number of times the users can participate in each stage as well as how often, which can be:
- Daily
- Per hour
- Weekly
- Total
2. "Requirements" tab: Optionally, before the participation page of the stage, you can add a requirement which is an action that the users need to carry out mandatorily before being able to participate. The available requirements are: validate a code, watch a video, upload a receipt, scan a QR code or complete other participation stages. Learn more about the requirements here.
3. "Participation" tab: Click on the name of the stage to set up and customize the participation mechanics of the stage:
When you click, you will see different tabs where you can set up the mechanics of the stage:
From here on, depending on the type of stage that you have added to the promotion, we recommend the following tutorials where we explain all the customization options:
- Puzzle, Memory, Match It, Word Search, Hidden Objects, and Minesweeper
- Timed quiz
- Spin the Wheel
- Bracket tournament
- Descriptive content
- Knowledge quiz
- Survey
- Personality quiz
- Predictions contest
- Photofun
- Scenes
5. Complete the multi-stage promotion with all the advantages of Easypromos
When you have set up the participation stages, you can move on to set up the options the Easypromos platform offers to complete the promotion:
1. Customize the design: The template of the promotion is completely customizable which means that you can upload your own images, texts, and design to create the look and feel of your brand or campaign.
Download the design guide where you can learn about the structure of the design template and its different elements, as well as specifications of the different images you can use to customize the template.
2. Multi-language support: If your brand or company is working in more countries with different languages, you can create the promotion in several languages and let the users participate in their preferred language.
Check out this tutorial that explains how you can create different languages in the promotion.
3. Managing the users of the promotion: From the internal management page of the promotion, during the whole promotion, you will have access to the list of participants where you can carry out the following actions:
- View unique users.
- See the activity log for all participants.
- Use the tools to manage the participants: delete users, filter participants by different criteria (registration data, score, number of participations, prizes, etc.)
- Export lists of registered users to Excel/CSV.
Here you can see all the user management options you have available.
4. Get insights: You can get information about the unique users in the promotion (number of entries per hour/day/total, as well as data about the different entries.
In this article, you can read about all the stats that you can get from the promotion to analyze the performance of your multi-stage campaign.
5. Integrated Email platform: You can communicate with the participants of the promotion directly from the promotion itself. Here we will give some examples of emails you can create in the Email platform:
- Send an email to all the users to thank them for participating.
- Send an email to a group of participants using the multiple filter options (for example, the participants of the first stage).
- Program an email to be sent to the winners of one of the prizes.
- Schedule an email to all the participants on a specific date and hour. For example: when the second stage opens.
Here you can see how to use the email platform to communicate with the participants.
6. Prize assignment system: The platform offers a very complete prize assignment and winner management engine that allows you to assign prizes in a promotion depending on the structure of each campaign:
- Prize assignment by random draw among all the participants or a segment of participants.
- Direct prize assignment depending on the score obtained in the stage.
- Instant Win prize assignment.
In this tutorial, you can discover all the ways to assign prizes in the promotions.
7. Publish the promotion on your own website: By default, when you create a multi-stage promotion, the system generates a link where the promotion is presented as a microsite or website. This makes it easy to share the promotion through any channel (social media, newsletters, etc.).
Additionally, through the widget system, you have an iframe code of the promotion available that allows you to embed the promotion on a website, blog, or your own microsite. So you can have your own domain and embed the iframe of the promotion there.
As an alternative, you can also substitute the default URL of the promotion with a custom domain so you can disseminate and share the multi-stage promotion with your own domain.
In this tutorial, you can read about the two options to publish the promotion with your own URL.
8. Set up the legal texts of the promotion: In the Editor of the promotion, the administrator has the section "Legal content" available where there is a template of the terms & conditions and the privacy policy that the promotion organizers can adapt to their campaign or enter their own to inform the users about the legal aspects of the promotion and the company that collects the data and how they will use the data. To participate, the users need to accept both the terms & conditions and the privacy policy of the promotion, but only the first time they register in the multi-stage promotion.
Read this article about how to set up the consent checkboxes in the promotion.

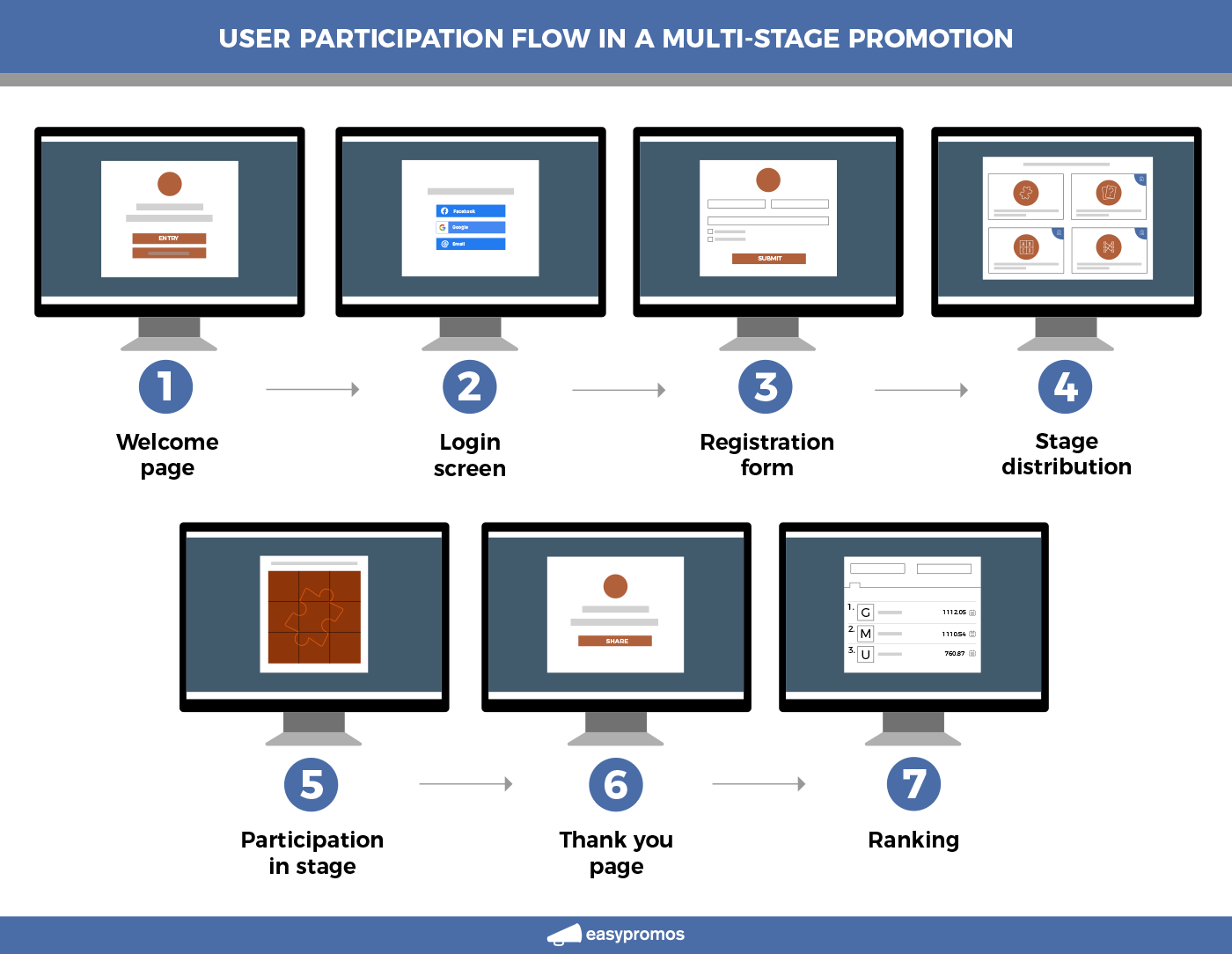
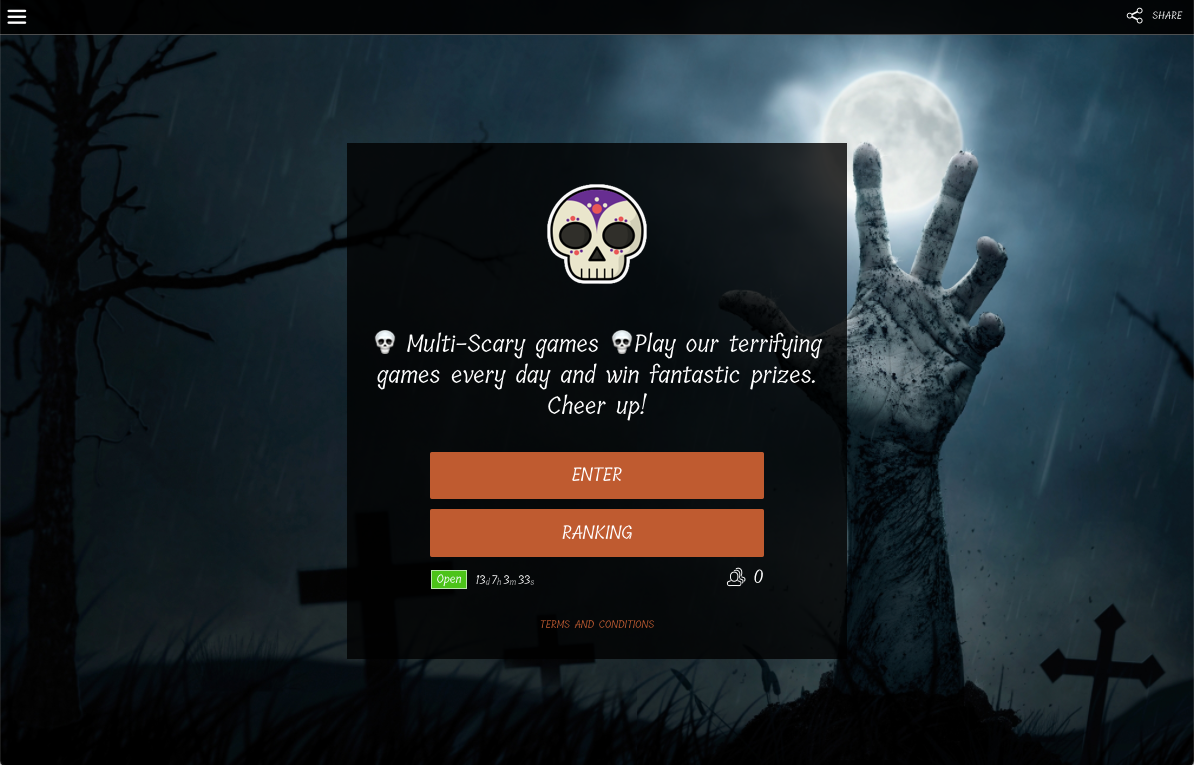
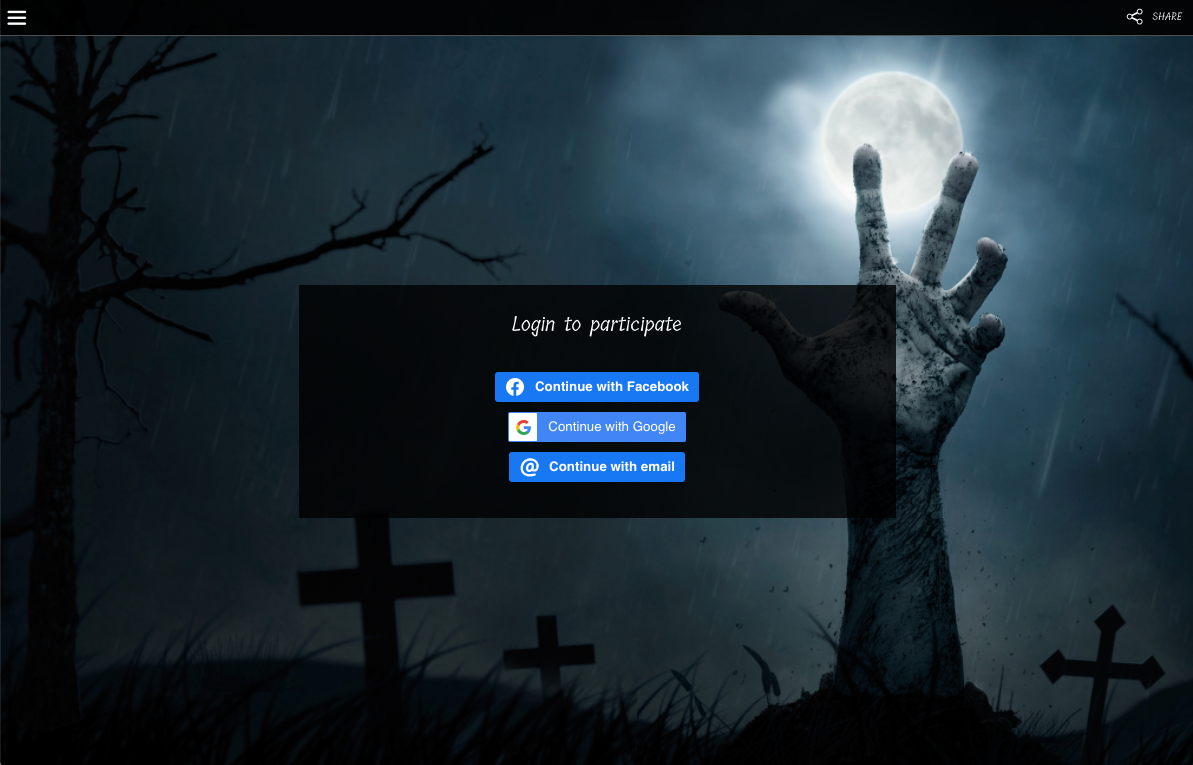
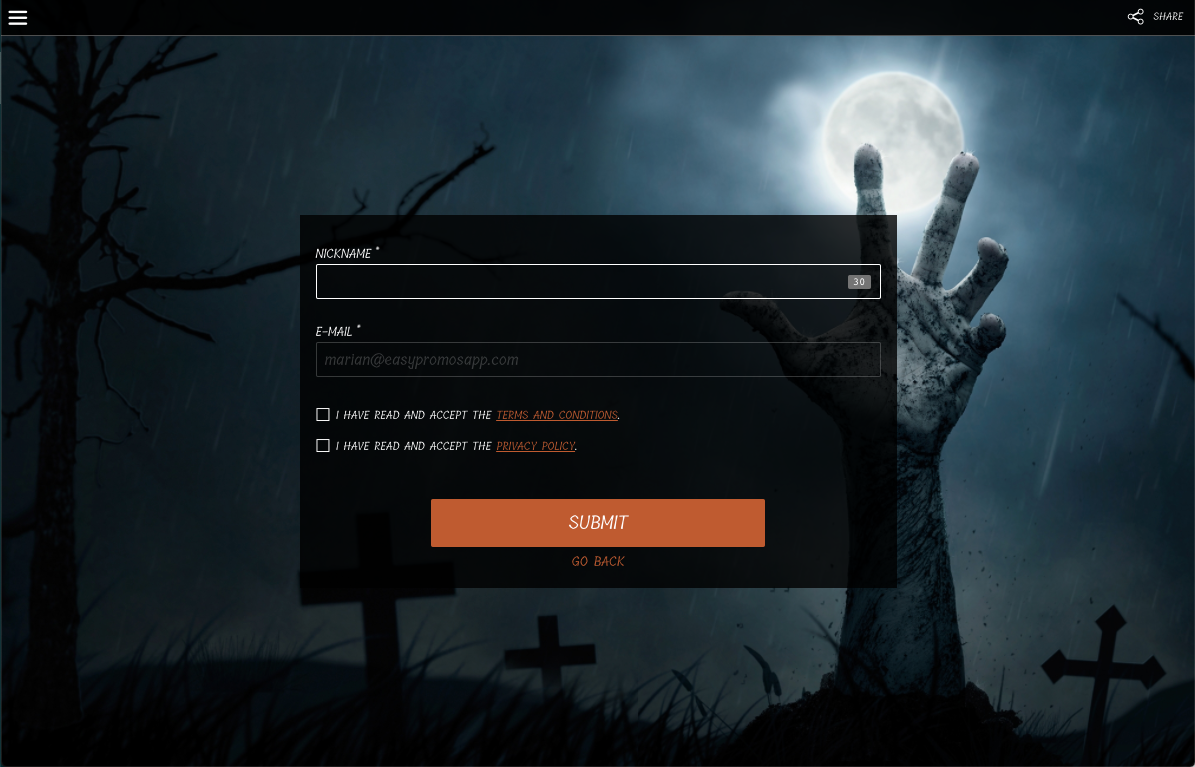
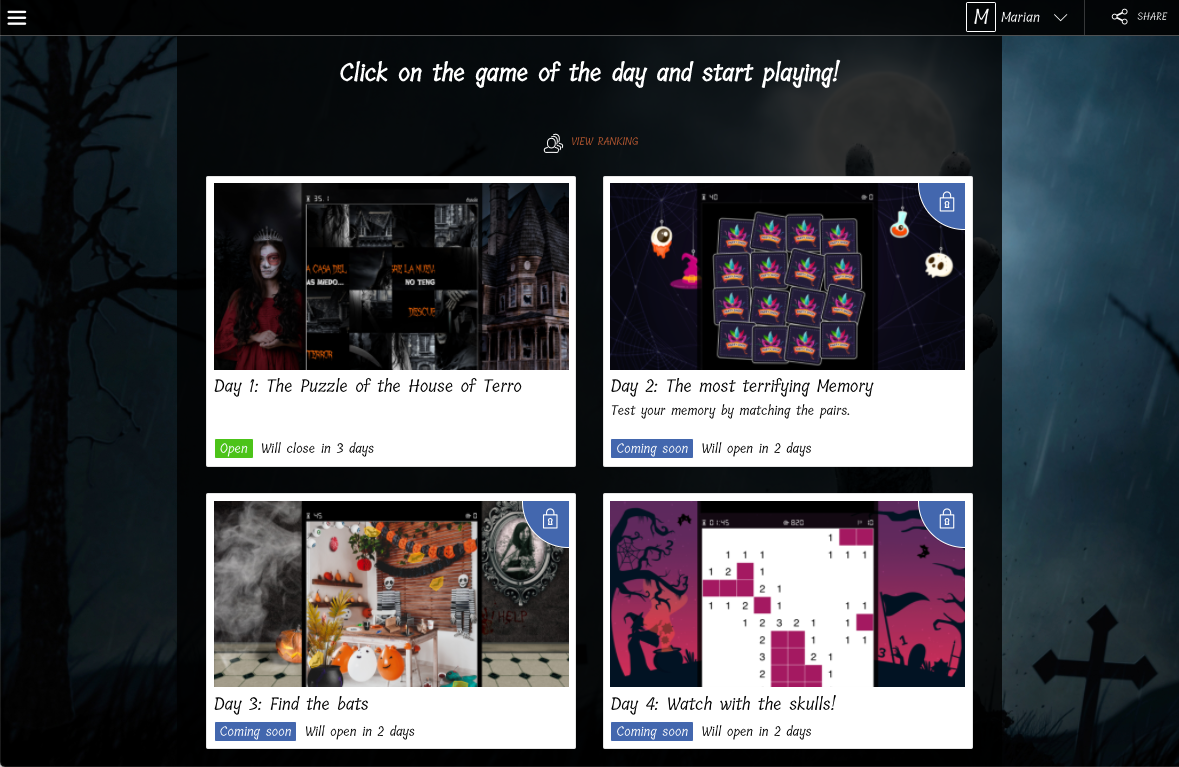
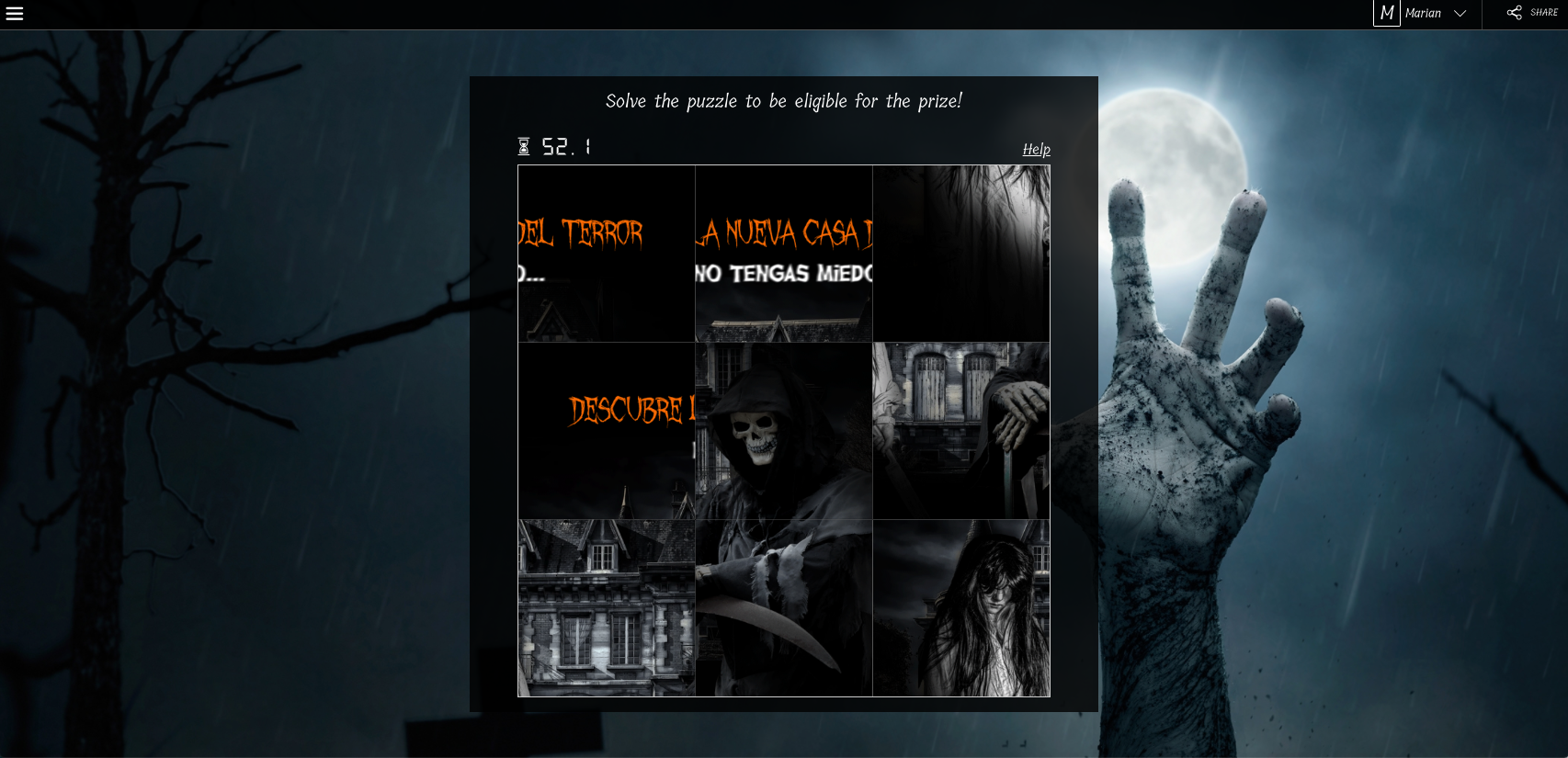
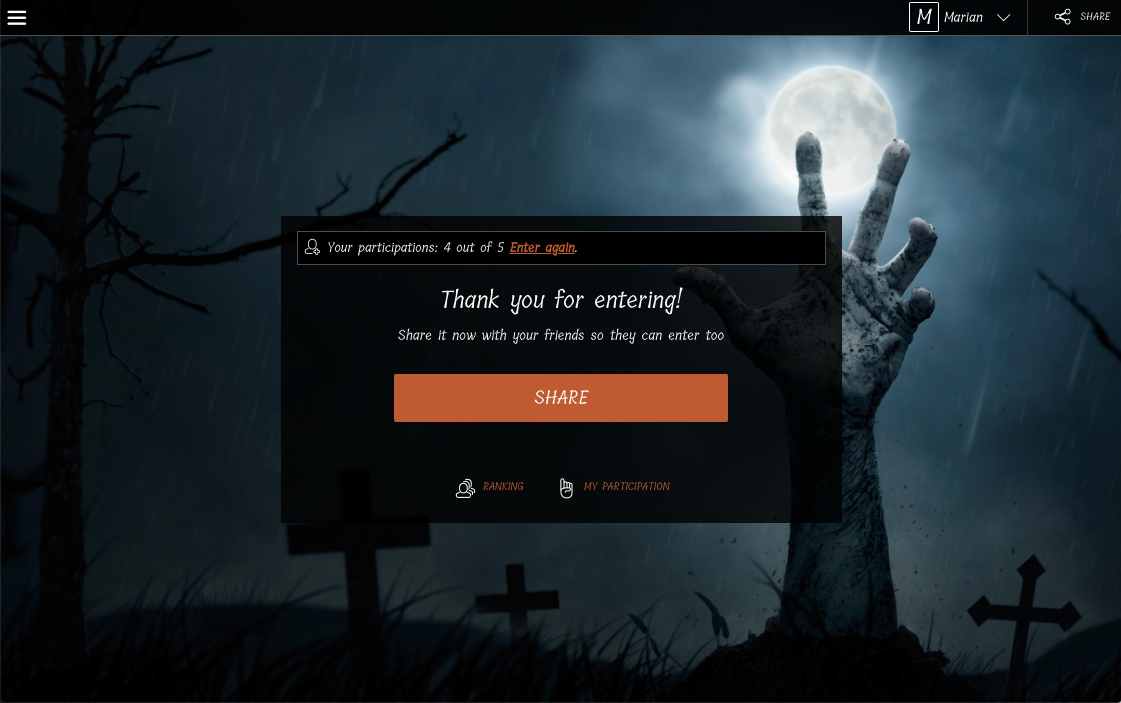
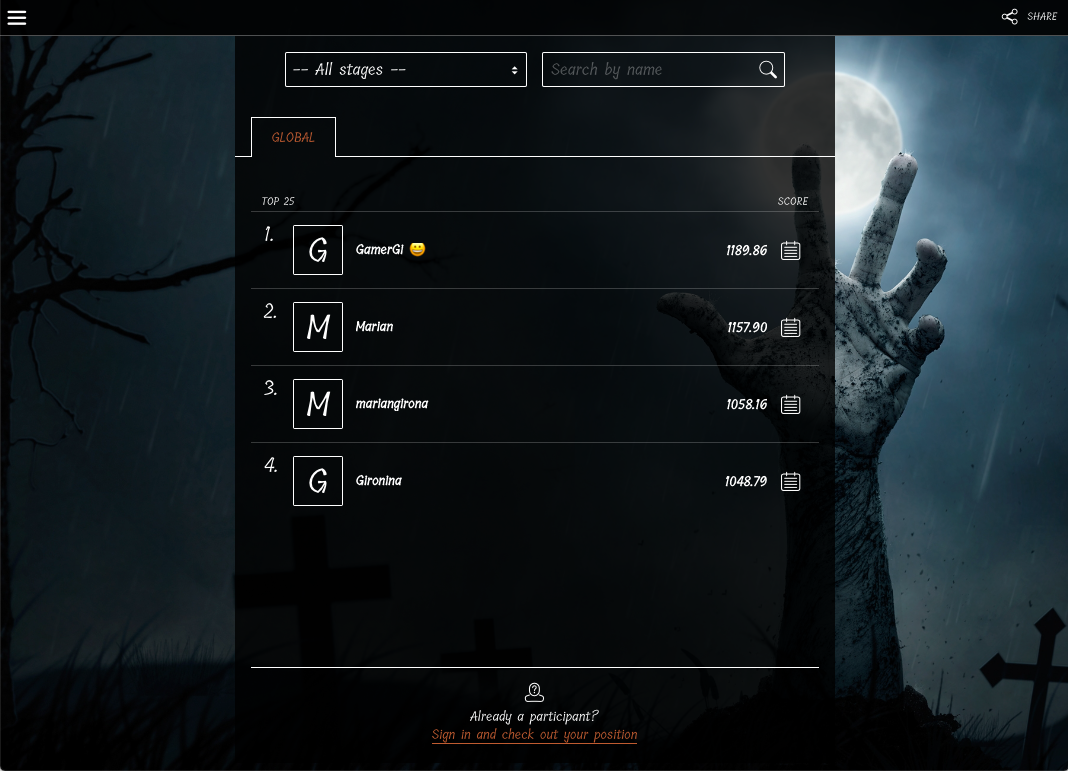
Comments
0 comments
Please sign in to leave a comment.